 Una aplicación «portable» es una aplicación que puede ser utilizada en cualquier ordenador que posea el sistema operativo para el que fue creada sin tener que instalarla previamente.
Una aplicación «portable» es una aplicación que puede ser utilizada en cualquier ordenador que posea el sistema operativo para el que fue creada sin tener que instalarla previamente.
Portable-VirtualBox (http://www.vbox.me/) es una herramienta gratuita y de código abierto que nos permite correr cualquier sistema operativo desde un dispositivo usb sin ninguna instalación. Esto nos da la posibilidad de llevar uno o varios sistemas operativos en un pendrive o disco duro usb, que podríamos utilizar directamente en cualquier máquina que corra Windows. Es necesario que el host anfitrión tenga Windows, porque la versión portable de VirtualBox tan sólo está disponible para este sistema operativo.
Podríamos utilizar Portable-VirtualBox para llevar siempre con nosotros, nuestros sistemas operativos con todas las herramientas que necesitemos.
La ventaja de una máquina virtual portable sobre un Live CD/DVD es que siempre podemos actualizarla, instalarle nuevo software y guardar datos en ella.
Eso sí. Sería recomendable usar un disco duro usb en lugar de un pendrive para las máquinas virtuales portables, y en general, para cualquier software portable. Una vm portable hará muchas operaciones de escritura, lo que acortará la vida de nuestro pendrive.
Veamos un ejemplo de cómo exportar una máquina del VirtualBox de nuestro ordenador e importarla en un VirtualBox portable para llevarla con nosotros a donde queramos.
Lo primero que hay que hacer es abrir el VirtualBox de nuestro ordenador.
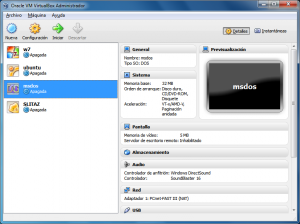 A continuación, abrimos el menú «Archivo» y seleccionamos la opción «Exportar servicio virtualizado«:
A continuación, abrimos el menú «Archivo» y seleccionamos la opción «Exportar servicio virtualizado«:
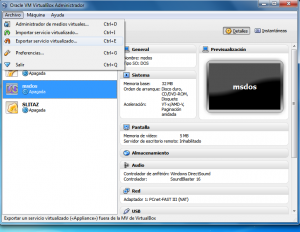 Se nos abrirá el asistente de exportación, elegimos la máquina que vamos a exportar (En el ejemplo «msdos«) y pulsamos «Next»
Se nos abrirá el asistente de exportación, elegimos la máquina que vamos a exportar (En el ejemplo «msdos«) y pulsamos «Next»
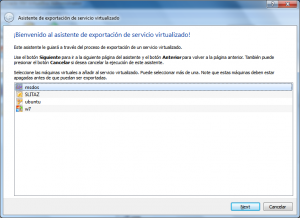 A continuación especificaremos el lugar donde vamos a guardar el archivo de exportación de nuestra máquina virtual y le daremos un nombre. Guardaremos el archivo con extensión .ova y pulsamos «Next«.
A continuación especificaremos el lugar donde vamos a guardar el archivo de exportación de nuestra máquina virtual y le daremos un nombre. Guardaremos el archivo con extensión .ova y pulsamos «Next«.
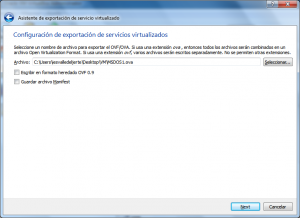 Después nos mostrará una ventana con una serie de propiedades de la máquina que podemos cambiar si queremos. Pulsamos «Exportar»
Después nos mostrará una ventana con una serie de propiedades de la máquina que podemos cambiar si queremos. Pulsamos «Exportar»
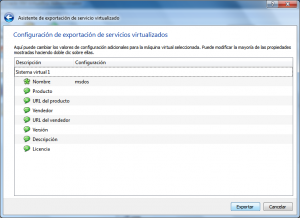 Y listo. Si miramos el directorio que hemos elegido veremos que se ha creado el fichero de exportación (En el ejemplo: MSDOS1.ova)
Y listo. Si miramos el directorio que hemos elegido veremos que se ha creado el fichero de exportación (En el ejemplo: MSDOS1.ova)
Ahora abrimos nuestro pendrive y nos introducimos en la carpeta «Portable-VirtualBox«:
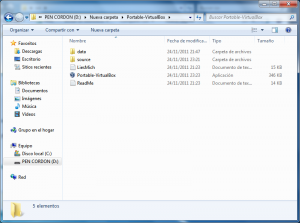 Se abrirá VirtualBox:
Se abrirá VirtualBox:
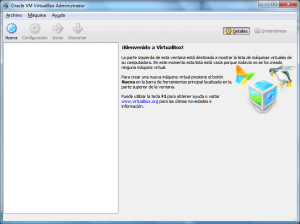 Hacemos clic en el menú «Archivo» y seleccionamos «Importar servicio virtualizado«:
Hacemos clic en el menú «Archivo» y seleccionamos «Importar servicio virtualizado«:
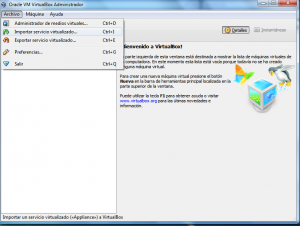 Se nos abrirá el asistente de importación. Hacemos clic en el botón «Seleccionar«:
Se nos abrirá el asistente de importación. Hacemos clic en el botón «Seleccionar«:
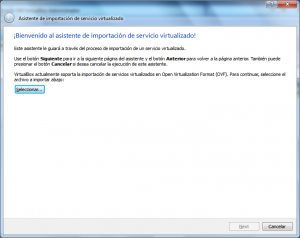 Se nos abrirá una ventana del explorador de archivos para que seleccionemos el archivo de la máquina que queremos importar (En nuestro ejemplo MSDOS1.ova).
Se nos abrirá una ventana del explorador de archivos para que seleccionemos el archivo de la máquina que queremos importar (En nuestro ejemplo MSDOS1.ova).
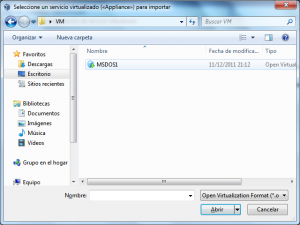 A continuación, nos mostrará el archivo de importación que hemos elegido. Pulsamos en el botón «Next«:
A continuación, nos mostrará el archivo de importación que hemos elegido. Pulsamos en el botón «Next«:
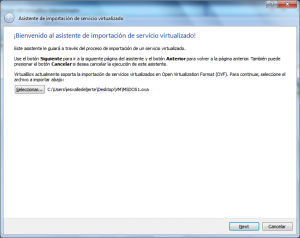 Se nos abrirá una ventana con las propiedades en la que se muestran los componentes de la máquina. Podremos modificarlas, si queremos. Y pulsamos el botón «Importar«.
Se nos abrirá una ventana con las propiedades en la que se muestran los componentes de la máquina. Podremos modificarlas, si queremos. Y pulsamos el botón «Importar«.
 Y listo. Veremos que la máquina aparece en la lista de nuestro VirtualBox Portable:
Y listo. Veremos que la máquina aparece en la lista de nuestro VirtualBox Portable:
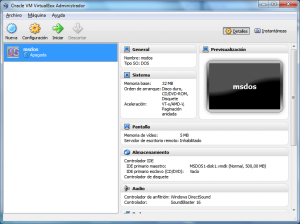 Ahora ya podemos coger nuestro pendrive y llevarlo a cualquier ordenador con Windows, que tendremos nuestras máquinas portables siempre a mano.
Ahora ya podemos coger nuestro pendrive y llevarlo a cualquier ordenador con Windows, que tendremos nuestras máquinas portables siempre a mano.