Para convertir un servidor físico en virtual minimizando el tiempo de espera vamos a usar VMWARE vCenter Converter.
Existen 2 formas de usar VMWARE vCenter Converter, una de ellas es desde el Virtual Center y la otra es desde una instalación «standalone» en una máquina Windows. Vamos a realizarlo desde una instalación «standalone» en una máquina Windows.
Este procedimiento se puede realizar desde cualquier PC indistintamente de estar en la misma red que la máquina física o la virtual ya que el programa es capaz de cursar el tráfico desde el origen hacia el destino directamente.
Ejecutamos el programa Converter Standalone Client que lo hemos descargado desde la web de VMware
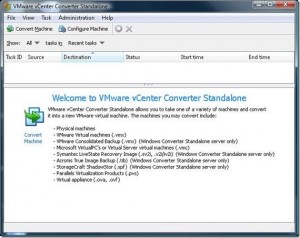
Pulsamos sobre Convert Machine.
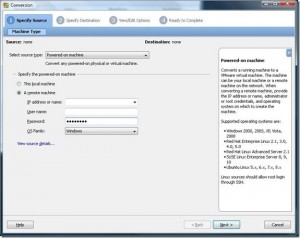
Rellenamos los siguientes campos:
IP address or name: <La ip o el nombre del servidor origen>
User name: <Usuario con permisos de Administrador local del servidor origen>
Password: <Contraseña del mismo usuario>
Pulsar sobre Next.
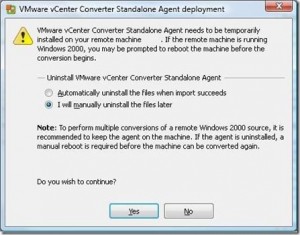
Marcamos la opción I will manually uninstall the files later y pulsamos sobre Yes. Este paso instalará el agente en el servidor origen para poder realizar el proceso de migración.
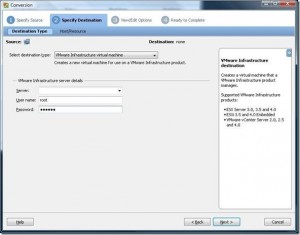
Rellenamos los siguientes campos:
Server: <IP del servidor ESX donde ubicaremos el servidor virtual>
User name: <Usuario root del sistema>
Password: <Contraseña del usuario root>
Y pulsamos sobre Next.
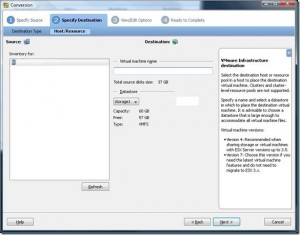
Modificamos el campo Virtual machine name poniendo el nombre que le daremos al servidor virtual. Este nombre también será el de la carpeta que creará el entorno ESX para almacenar la máquina virtual y su disco.
Seleccionaremos el Datastore (Comprobar que hay suficiente espacio disponible para almacenar la máquina virtual)
Pulsar sobre Next.
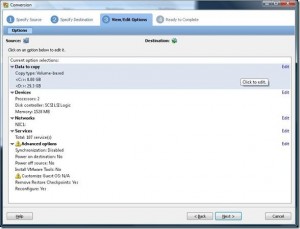
En este punto es donde definiremos la configuración de la máquina virtual.
Pulsamos sobre Edit en el campo Data to copy.
Comprobamos en Devices que tiene la misma cantidad de cores, de memoria, etc… que el servidor orígen.
Comprobamos que las tarjetas de red están apuntando a la VLAN correcta.
En el desplegable Network seleccionamos la tarjeta de red donde estaba el servidor físico o bien una del mismo rango VLAN.
Finalmente en Advanced options marcamos las siguientes opciones:
Synchronize changes that occur to the source Turing cloning. (Con esto conseguimos que todos los cambios realizados en la máquina origen durante la migración se repliquen a la máquina destino al finalizar la migración haciendo que esta migración se pueda realizar en caliente sin necesidad de que los usuarios se desconecten del sistema y sin la necesidad de parar procesos, etc., aunque siempre es recomendable para hacer la migración que no hayan usuarios conectados ni servicios arrancados).
Install VMware Tools on the imported virtual machine. (Esto instalará las VMware Tools durante la migración en el sistema destino para poder usar aceleración gráfica, una mayor interacción con el hardware, etc.)
Power on target machine. (Con esta opción y la de synchronize changes conseguimos hacer la migración en caliente con un corte mínimo del servicio para el usuario final).
Power off source machine. (Con esto conseguiremos arrancar la máquina virtual destino y apagar la máquina virtual origen automáticamente)
Pulsamos sobre Next.
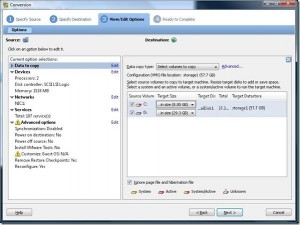
Comprobamos que todos los datos son correctos y pulsamos sobre Finish para empezar el proceso de virtualización.
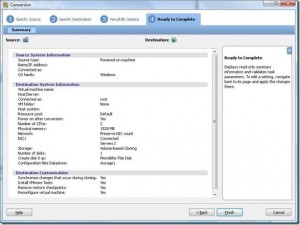
Cuando finalice el proceso nos aparecerá un resumen como el siguiente:
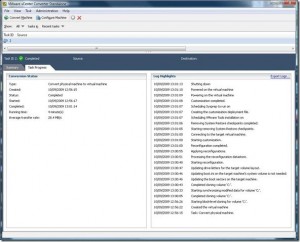
El sistema físico dejará de responder y nos deberemos conectar al ESX desde el Vmware Infrastructure Client para configurar la tarjeta de red y las opciones gráficas:

Entramos en la pestaña console.

Pulsamos sobre Aceptar en el mensaje de error. (Esto aparece por que ya no detecta la tarjeta de red física y no dispone de configuración IP con lo que los servicios de red no es posible arrancarlos).
Arrancamos la sesión en el servidor. (El servidor se reiniciará por instalar las VMwaretools).
Arrancamos la sesión de nuevo, el sistema detectará una nueva tarjeta de red que deberemos configurar.
Configuramos la tarjeta de red de la misma forma que lo teníamos en el servidor físico, cuando pulsemos sobre aceptar el sistema detectará que ya hay una configuración igual en otra tarjeta de red (la tarjeta física que el sistema no es capaz de detectar). Al no poderse configurar de nuevo obviamos el mensaje.

Pulsamos sobre No.
Ahora ya dispondremos de ping sobre la máquina de nuevo.
Ahora configuramos las opciones gráficas de la tarjeta de video para agilizar la velocidad de refresco.
Pulsamos sobre propiedades en el Escritorio del servidor -> Configuración -> Opciones avanzadas -> Solucionador de Problemas –>

Desplazamos la Aceleración de hardware a Completa y pulsamos sobre Aceptar.
http://www.megacrack.es/2009/09/19/como-convertir-un-servidor-fsico-a-virtual-con-vcenter-converter/