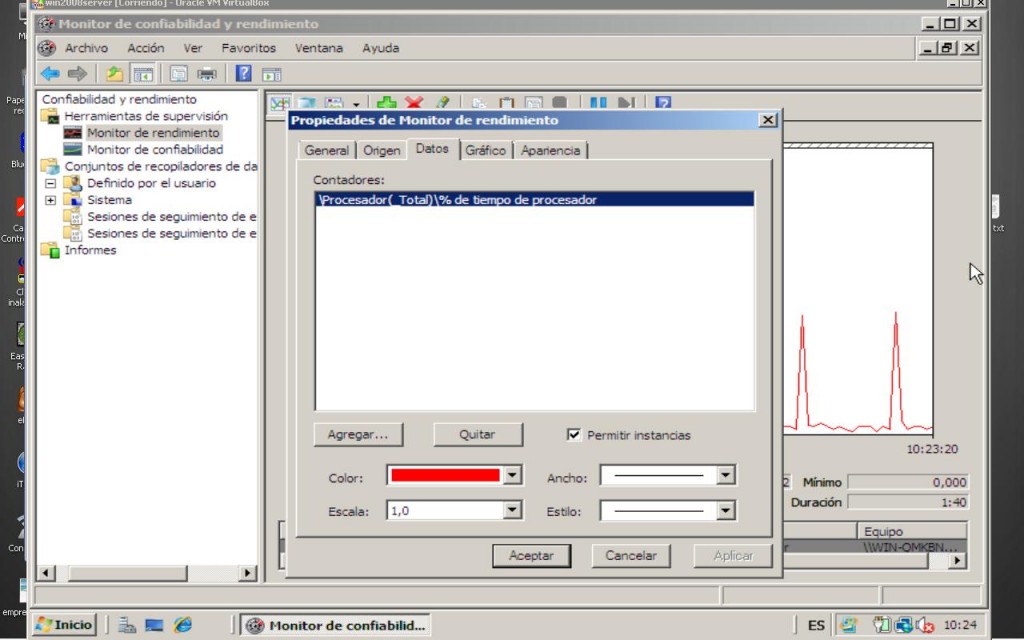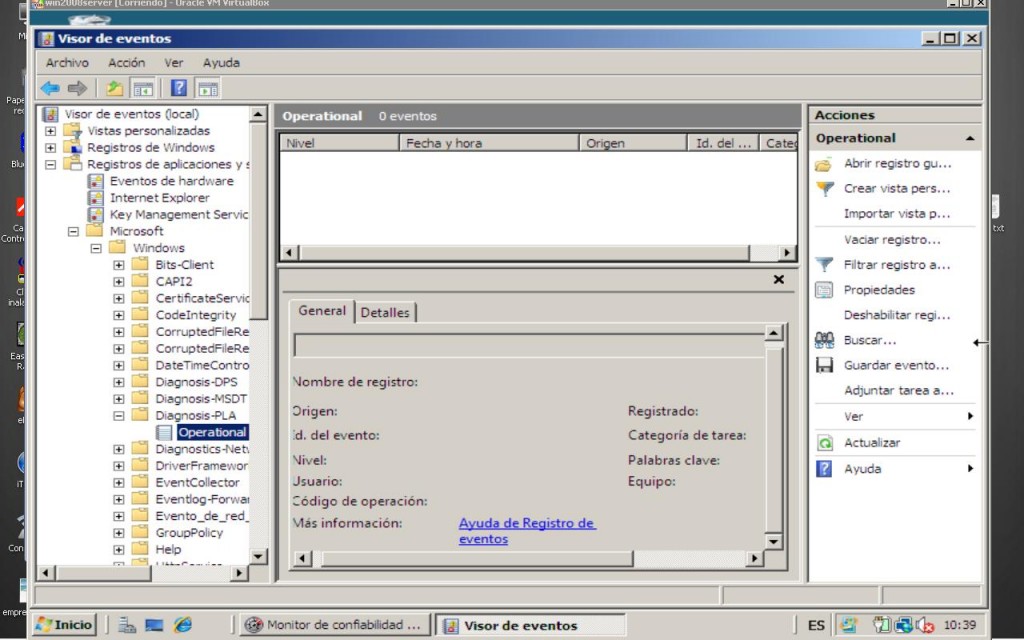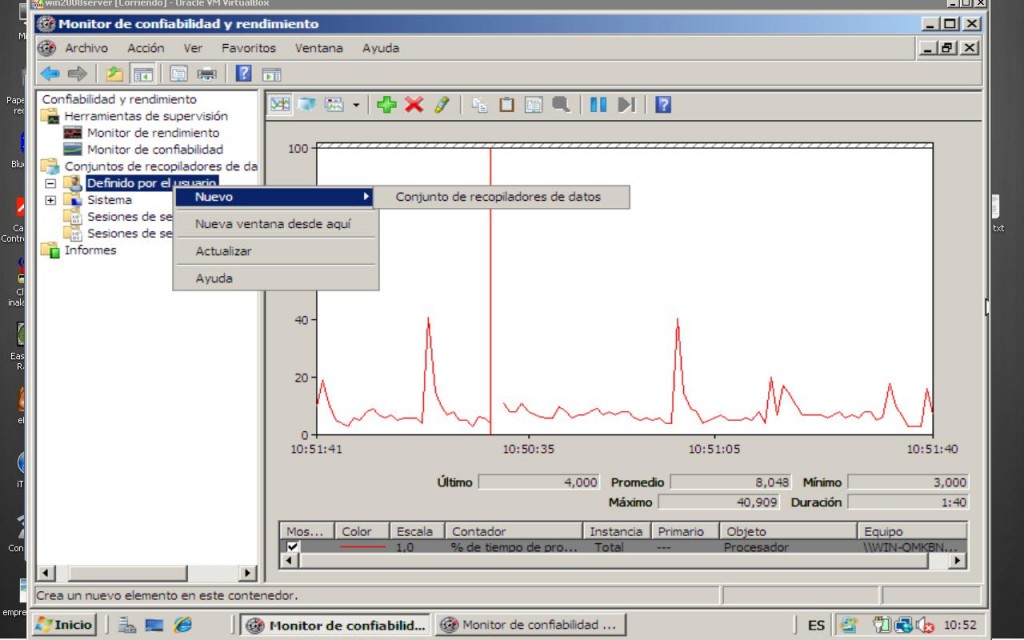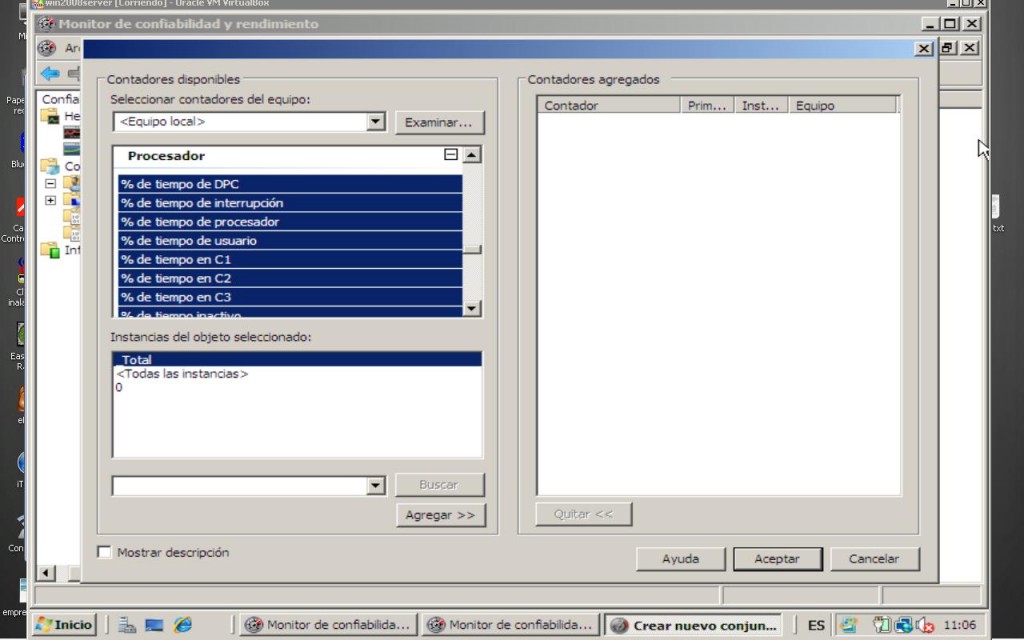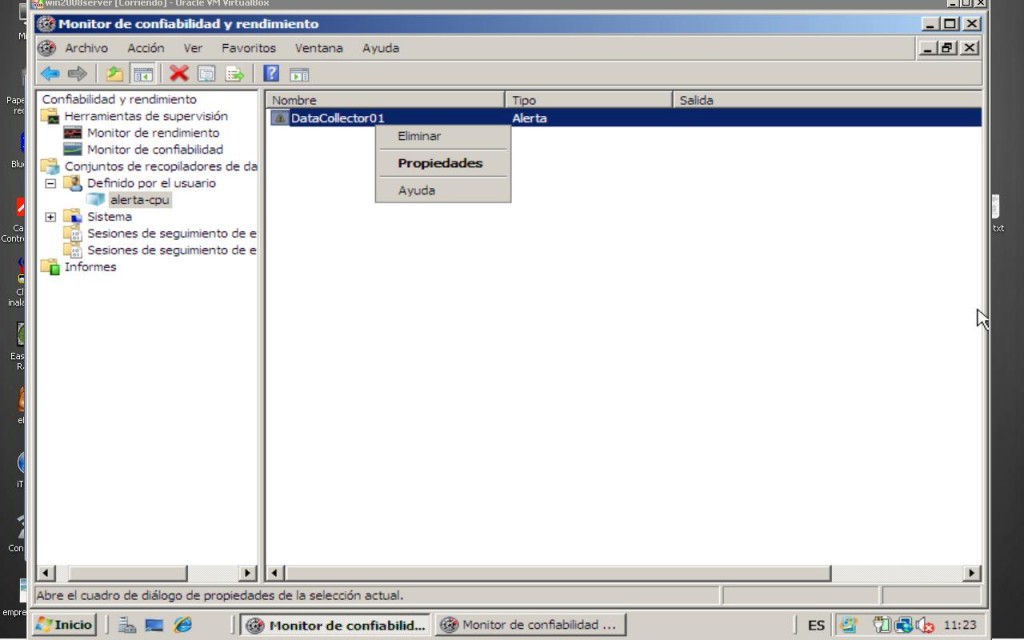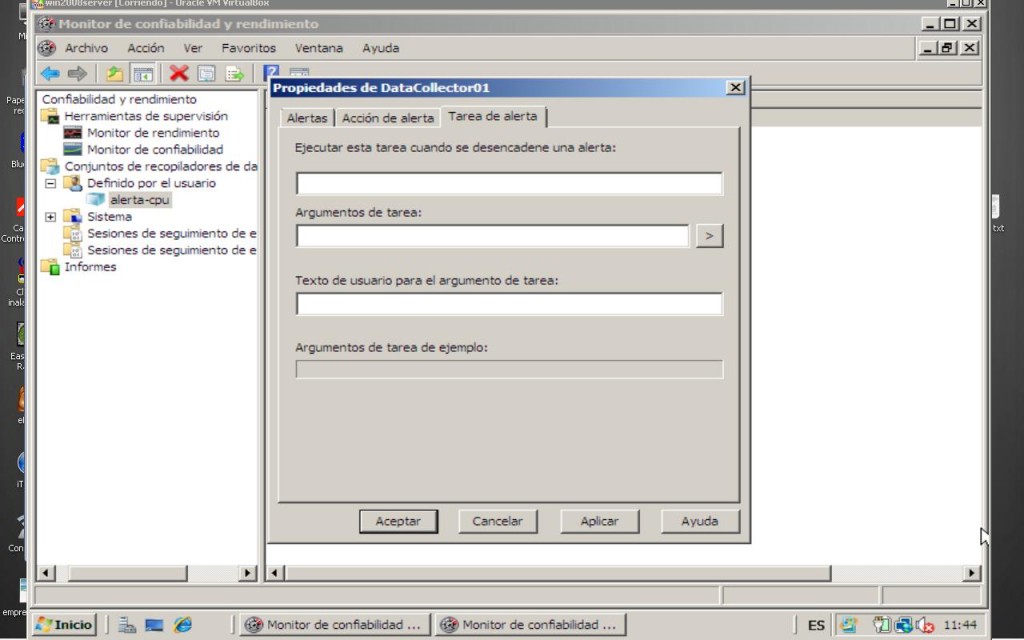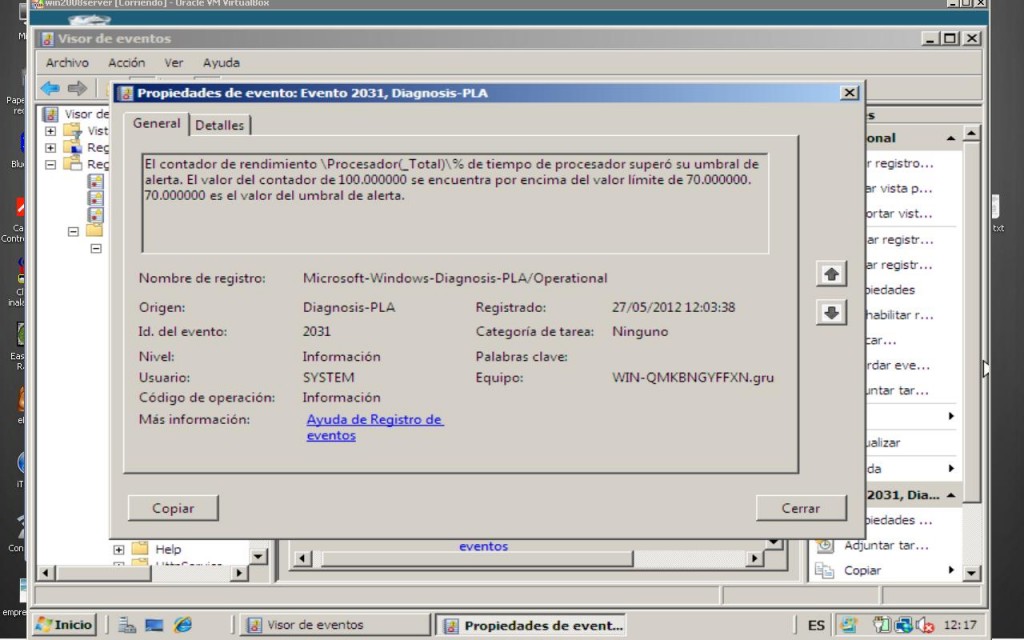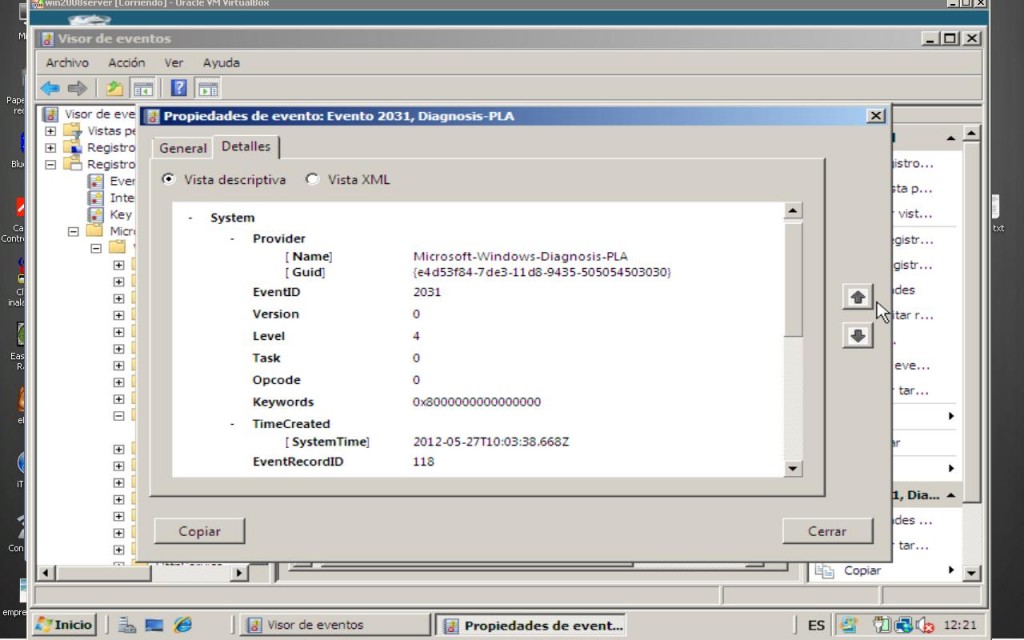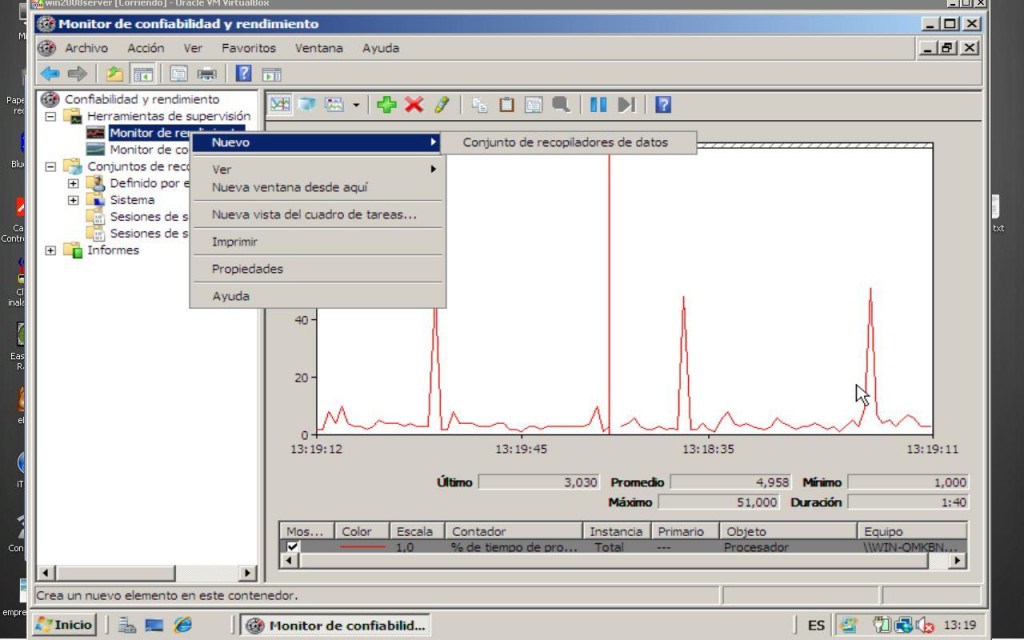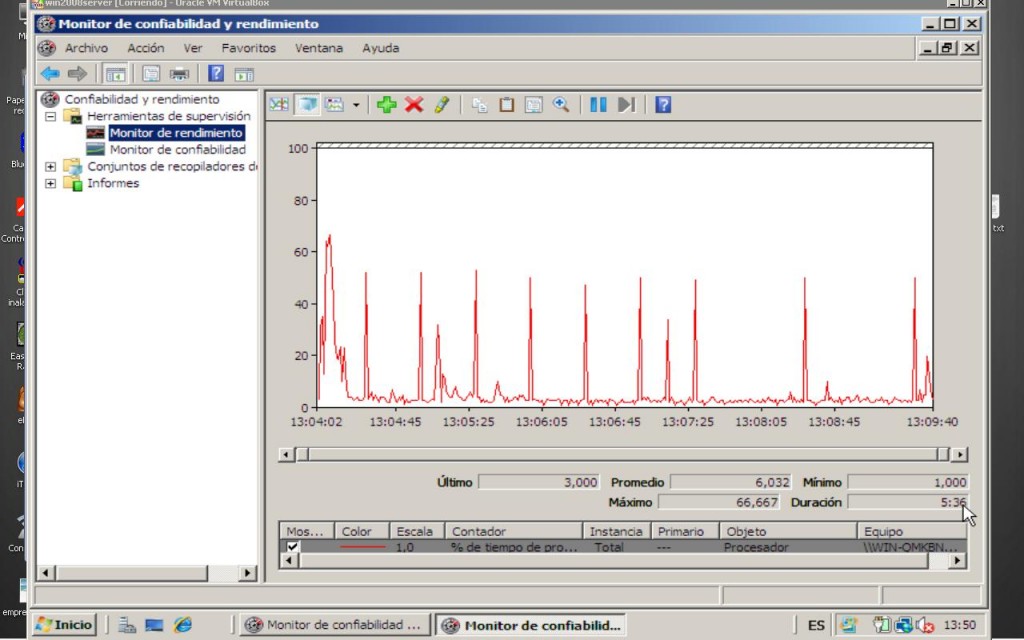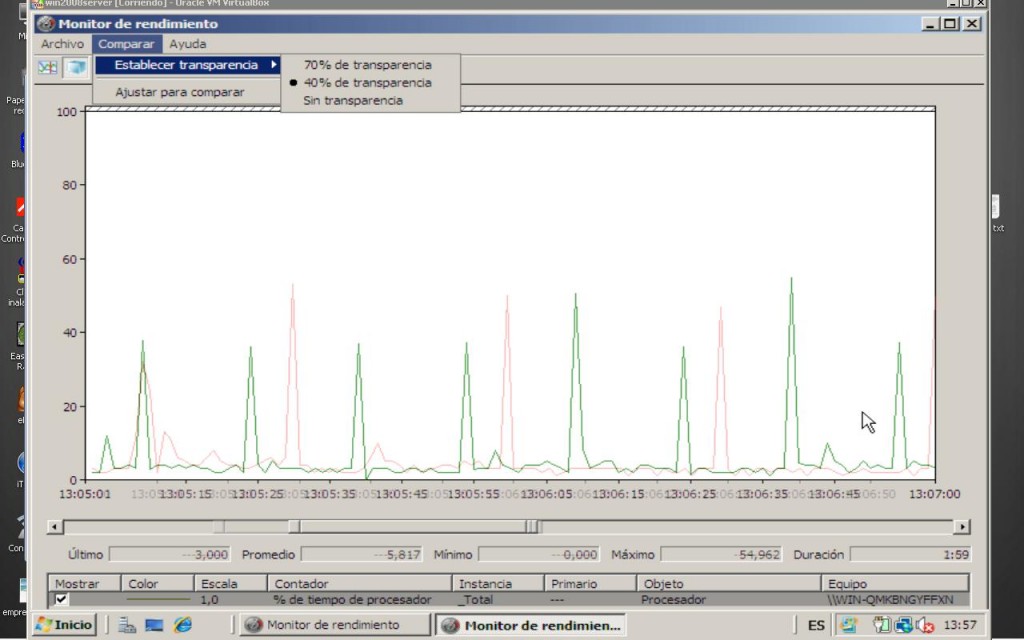Incluida dentro de las herramientas administrativas de windows, encontramos está gran utilidad que nos ayuda a monitorizar nuestro sistema tanto en tiempo real como recopilando datos para su posterior análisis, esto lo hace mediante contadores de rendimiento que nos muestra de forma tanto individual, como de una forma colectiva .
Estos contadores se pueden personalizar a nuestro gusto y elegir los parámetros que más nos interesen según nuestras necesidades.
Además podemos configurar la herramienta para que cuando sobrepase un valor o valores nos muestre una alerta, así como crear informes para su posterior comparación, todo esto lo veremos con dos ejemplos simples que voy a realizar, ya digo que lo haré de una forma bastante sencilla y con algunos parámetros conocidos, ya que aunque la aplicación no es complicada de manejar, existen numerosos contadores que hay que conocer para realizar un análisis lo más completo posible.
Para realizar la prueba he utilizado el siguiente material.
1º Un windows server 2008. (Incluido en este, las herramientas administrativas siguientes (monitor de rendimiento y el visor de eventos).
2º S&M Strees tests. (Esto es una aplicación para forzar la cpu).
PRUEBA 1º.- CREACIÓN DE UNA ALERTA DE RENDIMIENTO.
En primer lugar hay que decir que para realizar estas pruebas hay que tener una serie de privilegios, hay que ser miembro del grupo local usuarios del registro de rendimiento o del grupo administradores.
Realizadas estas operaciones iniciamos nuestra aplicación, nos dirigimos a inicio>perfmon o la buscamos en panel de control>herramientas administrativas>monitor de rendimiento.
Ya que con encontramos aquí podemos sacar al escritorio un acceso directo del monitor de rendimiento y otro del visor de eventos que también encontramos en las herramientas administrativas como se muestra en la imagen.
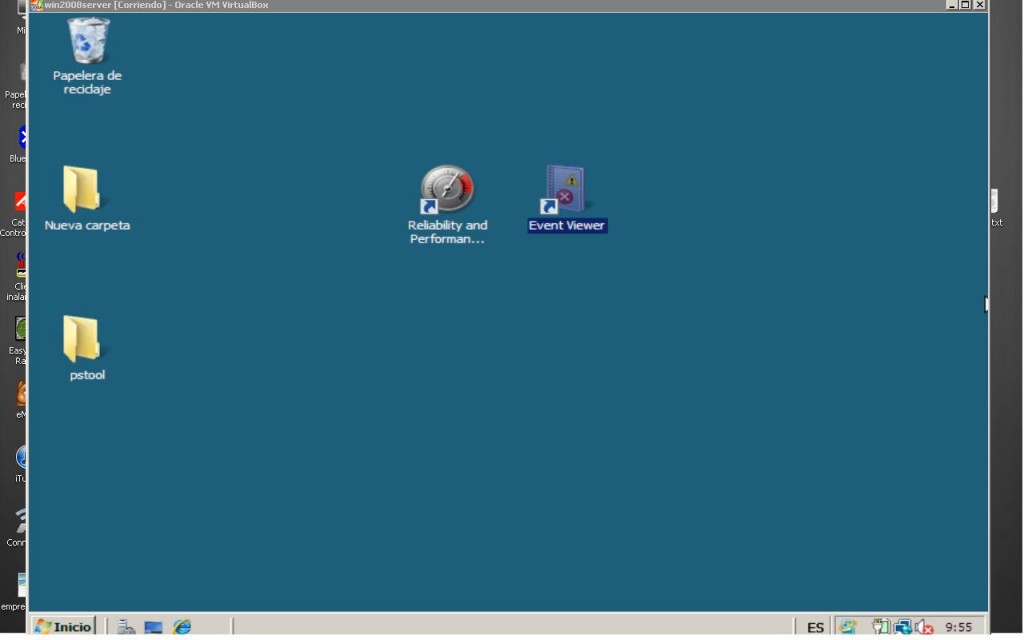 Iniciamos la aplicación y vemos una pantalla donde vemos la pantalla inicial de nuestro programa, donde se nos muestran varios monitores que se encuentran dando información en tiempo real sobre 4 partes diferenciadas , cpu,disco,red y memoria.
Iniciamos la aplicación y vemos una pantalla donde vemos la pantalla inicial de nuestro programa, donde se nos muestran varios monitores que se encuentran dando información en tiempo real sobre 4 partes diferenciadas , cpu,disco,red y memoria.
A nosotros ahora lo que nos interesa es dirigirnos a la parte superior izquierda, donde dice monitor de rendimiento, y hacemos clic sobre él.
Aquí nos aparece lo que a nosotros nos interesa que es nuestra herramienta de monitorización, aquí por defecto se encuentra trabajando con el porcentaje de tiempo del procesador, este parámetro o contador se puede cambiar simplemente pulsando en la pantalla del monitor y haciendo clic con el botón derecho del ratón>agregar contadores, así como cambiar las propiedades del gráfico, esto es el color del contador, la escala etc,
esto último lo haremos en las propiedades.
Bueno vamos a crear una alerta en nuestro server 2008, y lo vamos a configurar para que añada una alerta en el visor de eventos siempre que el procesador pase por encima del 70% de su uso.
Para realizar esta acción primero nos dirigimos a nuestro visor de eventos que antes situamos en nuestro escritorio(si no lo has sacado antes al escritorio,recuerda que está en panel de control>sistema y mantenimiento>visor de eventos). Esta herramienta nos permite supervisar el mantenimiento de nuestro sistema , y a nosotros nos va ha servir para que se creen allí nuestras alertas y posteriormente revisarlas.
Abrimos la aplicación nos dirigimos arriba a la derecha registro de aplicaciones y servicios>microsoft>windows>diagnosis-pla y dentro de aquí el fichero que nos interesa, que es donde se van a guardar nuestros informes de alertas.
En la imagen que he creado, aparece vació, porque lo he borrado yo para realizar la prueba.
Vamos a dejar esta parte por ahora, y vamos a crear nuestra alerta, para ello abrimos nuestro monitor de rendimiento, y nos situamos en conjunto recopilador de datos>definido por el usuario>clic botón derecho>crear nuevo>conjunto recopilador de datos.
Le damos un nombre, yo le he dado alerta-cpu y le decimos que lo queremos avanzado, le damos a siguiente y aquí señalamos la opción crear alerta manualmente.
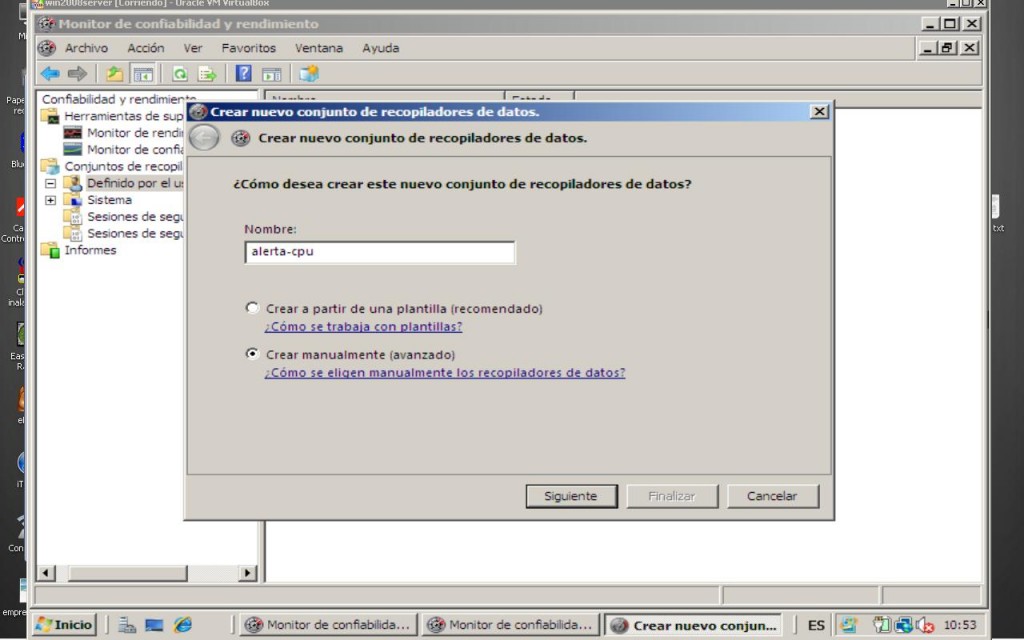 Ahora establecemos que parámetro es el que queremos controlar, en nuestro caso, hemos decidido que nos mande una alerta cuando el procesador supere un porcentaje de tiempo superior al 70% para ello en la siguiente pantalla agregamos el contador que necesitamos, en este caso procesador>% de tiempo del procesador, lo seleccionamos y aceptamos.
Ahora establecemos que parámetro es el que queremos controlar, en nuestro caso, hemos decidido que nos mande una alerta cuando el procesador supere un porcentaje de tiempo superior al 70% para ello en la siguiente pantalla agregamos el contador que necesitamos, en este caso procesador>% de tiempo del procesador, lo seleccionamos y aceptamos.
En la siguiente pantalla le indicamos que la alerta se active cuando este por encima de 70, también se puede establecer la alerta si fuera por debajo.
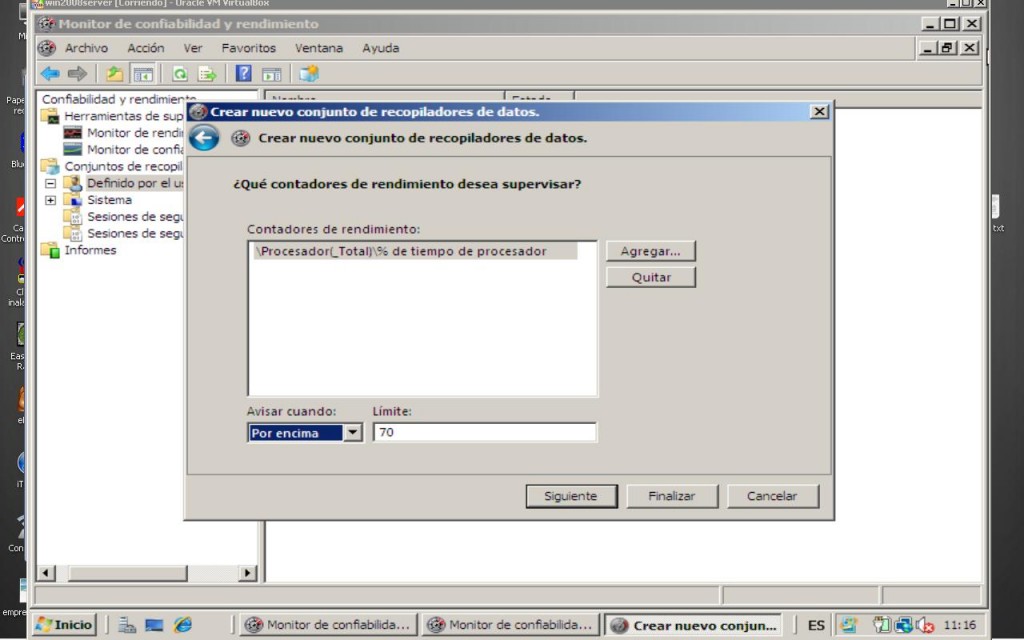 Continuamos y la guardamos, pero aun no la iniciamos, antes nos vamos al fichero que se ha creado datacollecctor01 hacemos clic botón derecho propiedades en él.
Continuamos y la guardamos, pero aun no la iniciamos, antes nos vamos al fichero que se ha creado datacollecctor01 hacemos clic botón derecho propiedades en él.
Y nos aparece una ventana con 3 pestañas , alertas ,acción de alerta y tarea de alerta.
En alerta lo dejamos como está, pero si queremos podemos cambiar el intervalo de tiempo, incluso podríamos agregar nuevos componentes si se nos hubiera olvidado alguno anteriormente.
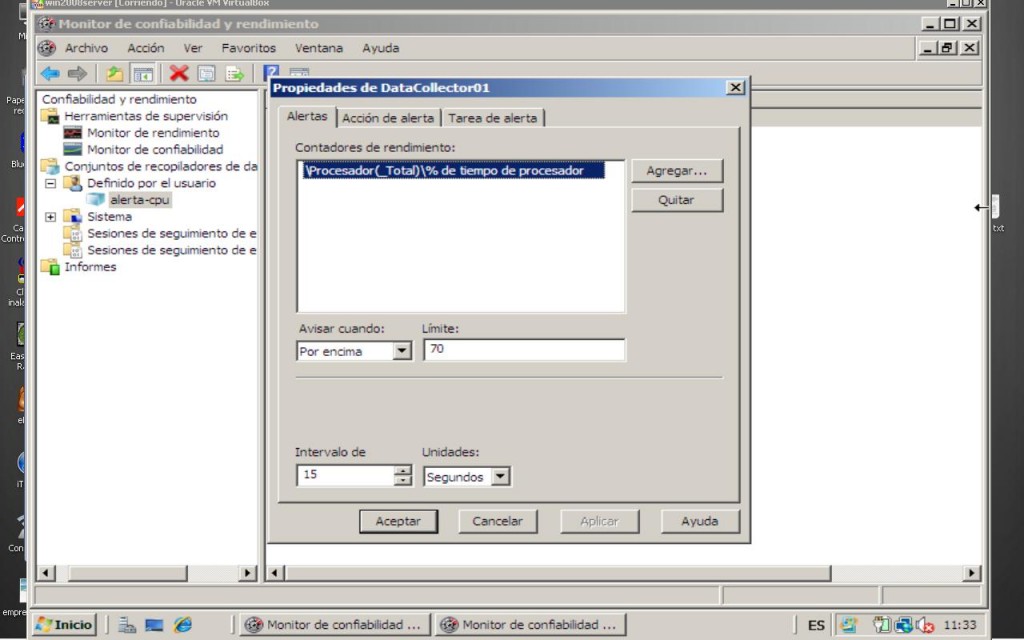 En la pestaña acción de alerta hacemos clic en la opción que se encuentra desmarcada, registrar una entrada en el registro de eventos de aplicación, con esto lo que hacemos es mandar la alerta al visor de eventos que antes abrimos.
En la pestaña acción de alerta hacemos clic en la opción que se encuentra desmarcada, registrar una entrada en el registro de eventos de aplicación, con esto lo que hacemos es mandar la alerta al visor de eventos que antes abrimos.
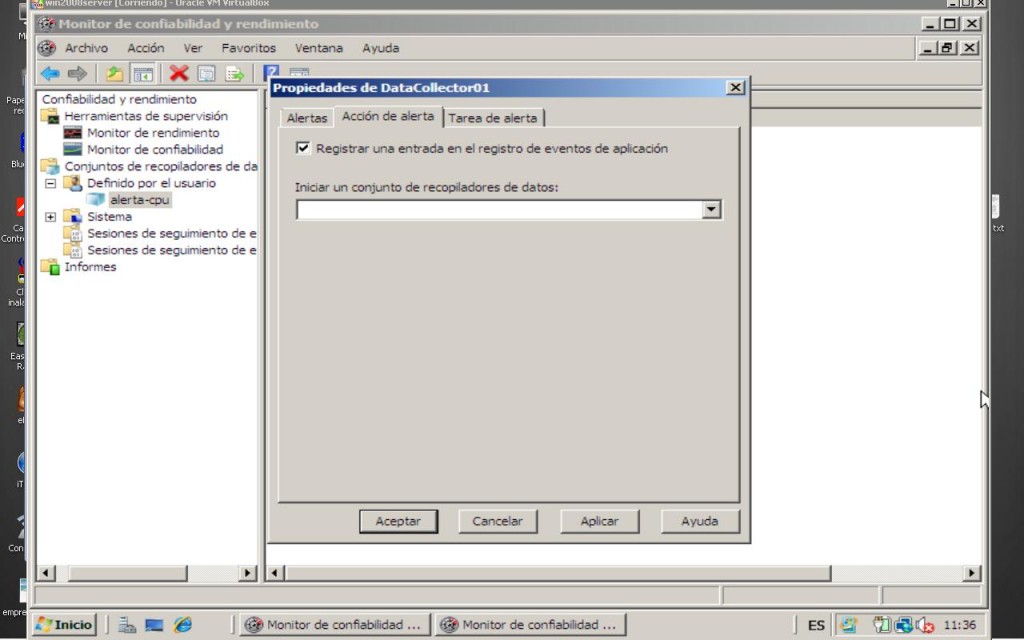 En la tercera pestaña aparece tareas de alerta, en esta opción nos da la oportunidad de iniciar una tarea cuando se cumpla la alerta en cuestión.
En la tercera pestaña aparece tareas de alerta, en esta opción nos da la oportunidad de iniciar una tarea cuando se cumpla la alerta en cuestión.
Una vez configurada nuestra alerta procedemos a iniciarla, nos situamos sobre ella,hacemos clic derecho>iniciar , y vemos que se inicia.
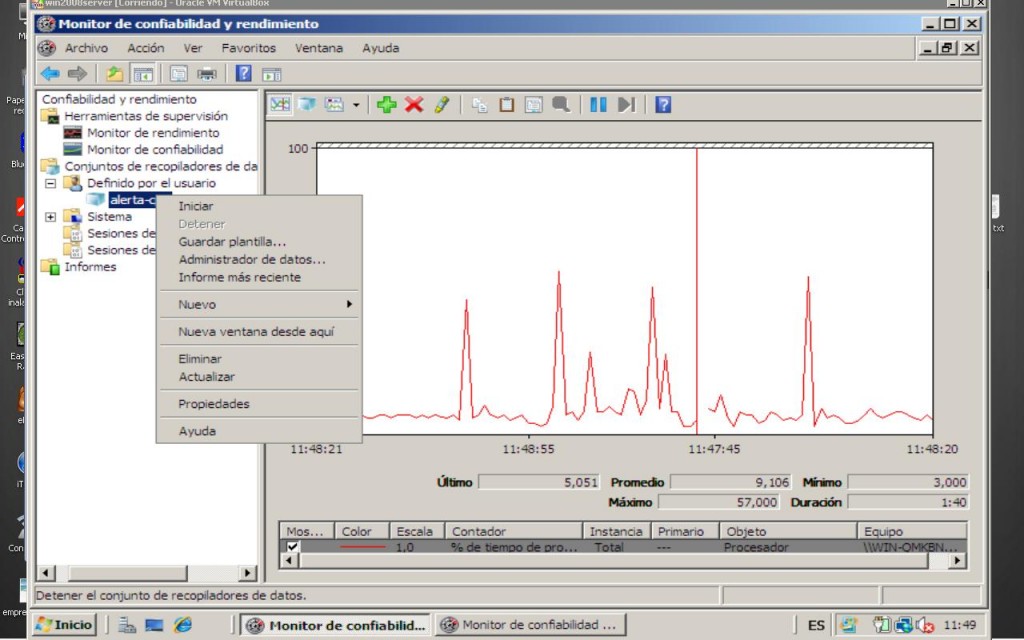
 También podemos observar que en la gráfica no hay ningún pico que sobrepase el 70%, para hacer que lo sobrepase y nos cree la alerta voy a utilizar una aplicación para que estrese la cpu y suba por encima del 70 %.
También podemos observar que en la gráfica no hay ningún pico que sobrepase el 70%, para hacer que lo sobrepase y nos cree la alerta voy a utilizar una aplicación para que estrese la cpu y suba por encima del 70 %.
 Ahora nos dirigimos al visor de eventos a buscar nuestra alerta, seguimos los pasos antes marcados para el visor de eventos, vemos que donde antes no aparecía nada ahora tenemos un montón de mensajes informativos.
Ahora nos dirigimos al visor de eventos a buscar nuestra alerta, seguimos los pasos antes marcados para el visor de eventos, vemos que donde antes no aparecía nada ahora tenemos un montón de mensajes informativos.
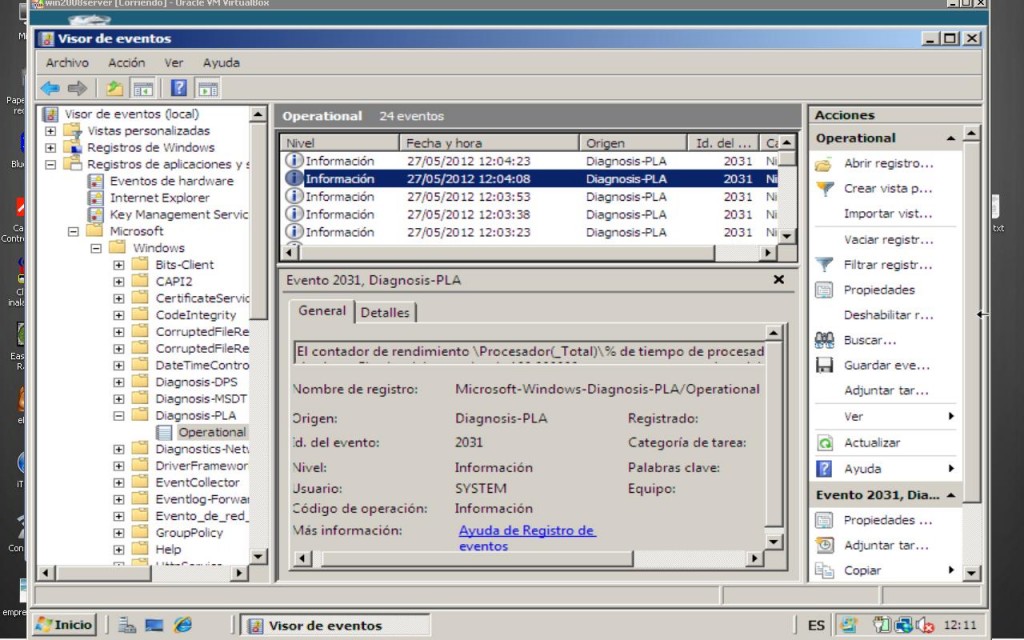 Pues bien, hacemos clic sobre alguno de ellos y nos muestra con detalle que ha ocurrido en el sistema, en este caso las alertas de haber sobrepasado el 70% tiempo del procesador, además nos muestra con detalle que proceso es el que ha creado la incidencia y en que momento.
Pues bien, hacemos clic sobre alguno de ellos y nos muestra con detalle que ha ocurrido en el sistema, en este caso las alertas de haber sobrepasado el 70% tiempo del procesador, además nos muestra con detalle que proceso es el que ha creado la incidencia y en que momento.
PRUEBA 2º.-CREACIÓN DE UN CONJUNTO DE RECOPILACIÓN DE DATOS Y REALIZACIÓN DE COMPARATIVAS ENTRE VARIOS ARCHIVOS DE RECOPILACIÓN DE DATOS.
Ahora vamos a crear un conjunto de recopilación de datos, esto no es más que un archivo donde se guarda la gráfica de rendimiento, con los parámetros que hayamos configurado de una forma continua esto es por horas, es decir imaginaros que estáis en una empresa y queremos saber en que momentos del día se consume más memoria o mas procesador, pues iniciaríamos el monitor de recursos le indicaríamos a que hora queremos que se inicie y a que hora se termine y esto nos lo guardaría en en el archivo antes mencionado.
Pues manos a la obra, en primer lugar abrimos en monitor de recursos, nos situamos sobre el, hacemos clic en el botón derecho y nuevo conjunto de recopilación de datos.
Le asignamos un nombre y un lugar para guardar nuestro archivo.
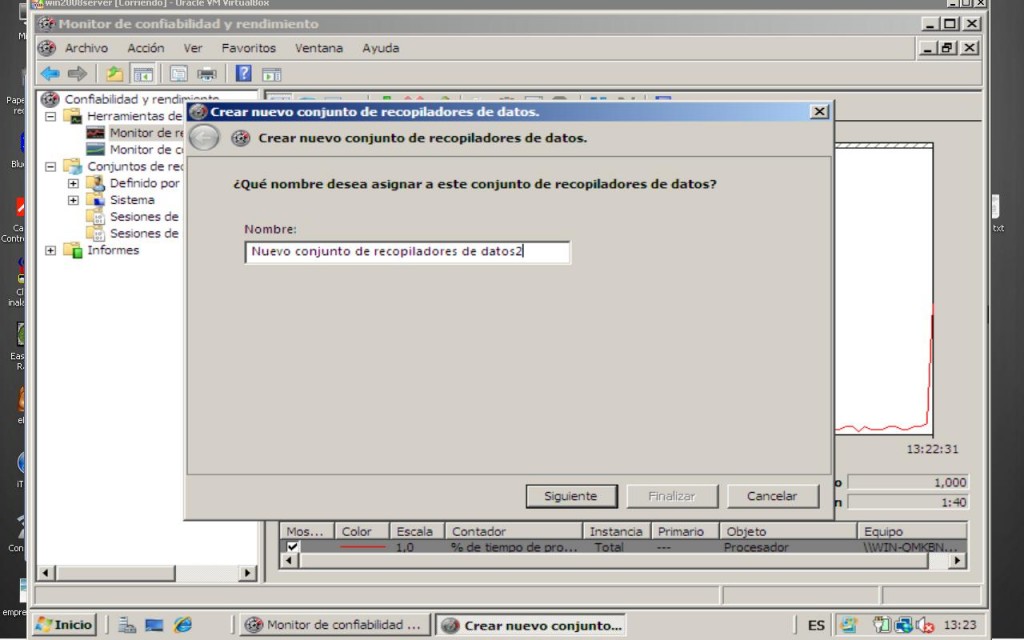 Aceptamos y vemos como arriba a la izquierda en la carpeta definido por el usuario, aparece nuestro archivo, pues bien si nos situamos sobre él, y hacemos clic con el botón derecho y luego seleccionamos propiedades, y aquí podemos programar nuestro monitor para que se ejecute cuando queramos que realice la monitorización.
Aceptamos y vemos como arriba a la izquierda en la carpeta definido por el usuario, aparece nuestro archivo, pues bien si nos situamos sobre él, y hacemos clic con el botón derecho y luego seleccionamos propiedades, y aquí podemos programar nuestro monitor para que se ejecute cuando queramos que realice la monitorización.
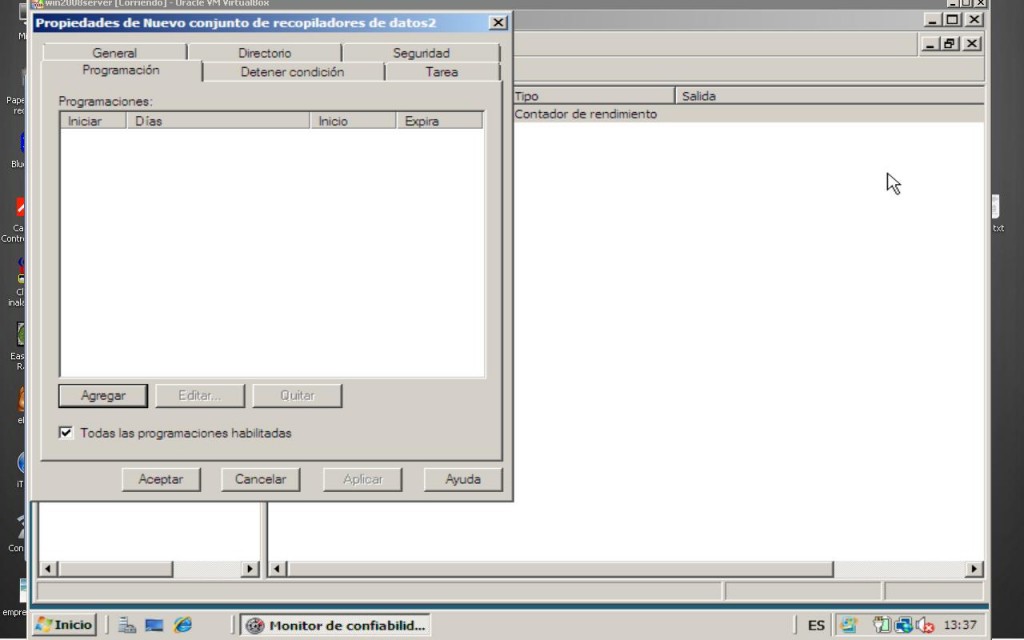 Pero en nuestro caso realizaremos una in-situ, para lo cual solo deberemos pulsar iniciar, y nuestra aplicación empezará a grabar desde ese mismo momento hasta que lo detengamos, una vez detenido este se guardará en la carpeta que antes hayamos definido, en este caso la carpeta del escritorio.
Pero en nuestro caso realizaremos una in-situ, para lo cual solo deberemos pulsar iniciar, y nuestra aplicación empezará a grabar desde ese mismo momento hasta que lo detengamos, una vez detenido este se guardará en la carpeta que antes hayamos definido, en este caso la carpeta del escritorio.
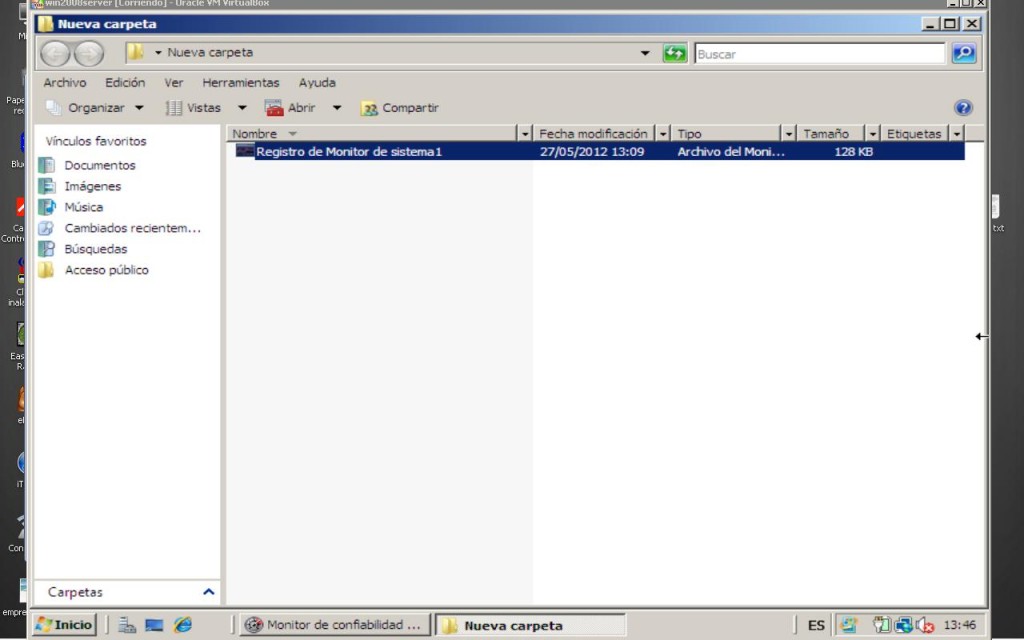 Este archivo al abrirse nos muestra una gráfica de todo lo que ha sucedido en esas horas.
Este archivo al abrirse nos muestra una gráfica de todo lo que ha sucedido en esas horas.
Bueno ahora viene lo interesante de esta aplicación y es que se pueden comparar gráficas de diferentes días y superponerlas con una transparencia para comparar en que momento se han dado los picos más altos.
Vamos a ello….
En primer lugar necesitamos otro archivo recopilador, para ello realizamos la misma operación anteriormente descrita, (lo suyo es que los parámetros y las horas sean los mismos en las dos gráficas ).
Una vez tenemos nuestros dos archivos vamos a proceder a compararlos para ello vamos a inicio y escribimos perfmon /sys , esto lo que hace es que nos abre una consola vacía donde insertaremos nuestras gráficas.
Una vez allí hacemos clic en ver datos de registro(es un cuadradito azul, arriba a la derecha).
 Luego agregamos nuestro primer archivo, en agregar, y le indicamos que periodo de tiempo nos interesa de la gráfica, to en este caso en particular he decidido que me muestre desde la 13:05 hasta 13:07.
Luego agregamos nuestro primer archivo, en agregar, y le indicamos que periodo de tiempo nos interesa de la gráfica, to en este caso en particular he decidido que me muestre desde la 13:05 hasta 13:07.
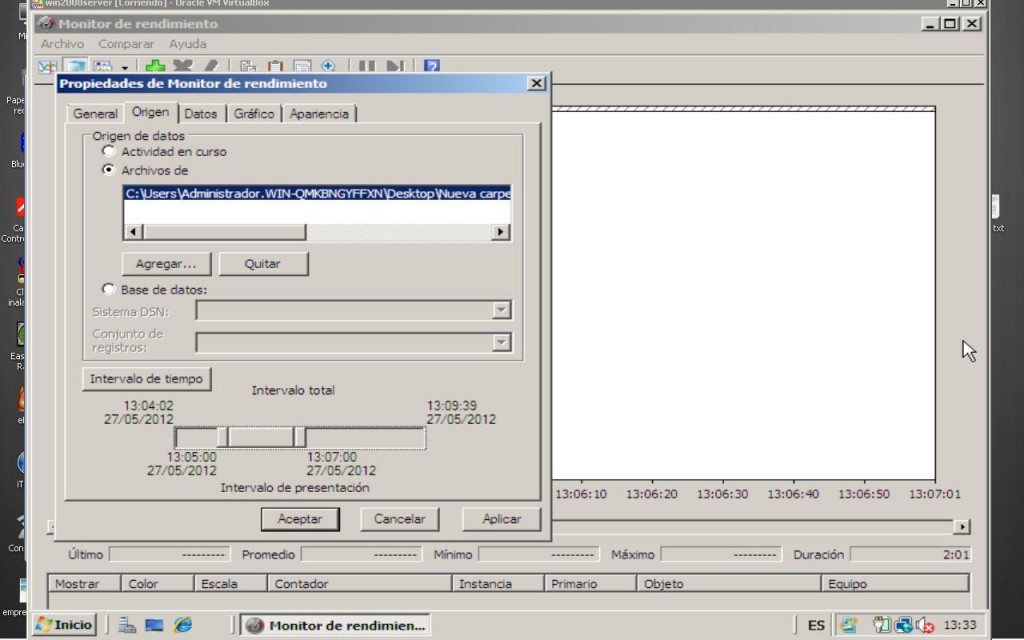 Aplicamos y aceptamos y …………….. plof no aparece nada, no os preocupéis es porque hay que seleccionar que queremos que se muestre en la consola, para eso hacemos clic en la pantalla y seleccionamos agregar contadores, y seleccionamos el contador que necesitemos(solamente te deja seleccionar alguno que hayas incluido antes).
Aplicamos y aceptamos y …………….. plof no aparece nada, no os preocupéis es porque hay que seleccionar que queremos que se muestre en la consola, para eso hacemos clic en la pantalla y seleccionamos agregar contadores, y seleccionamos el contador que necesitemos(solamente te deja seleccionar alguno que hayas incluido antes).
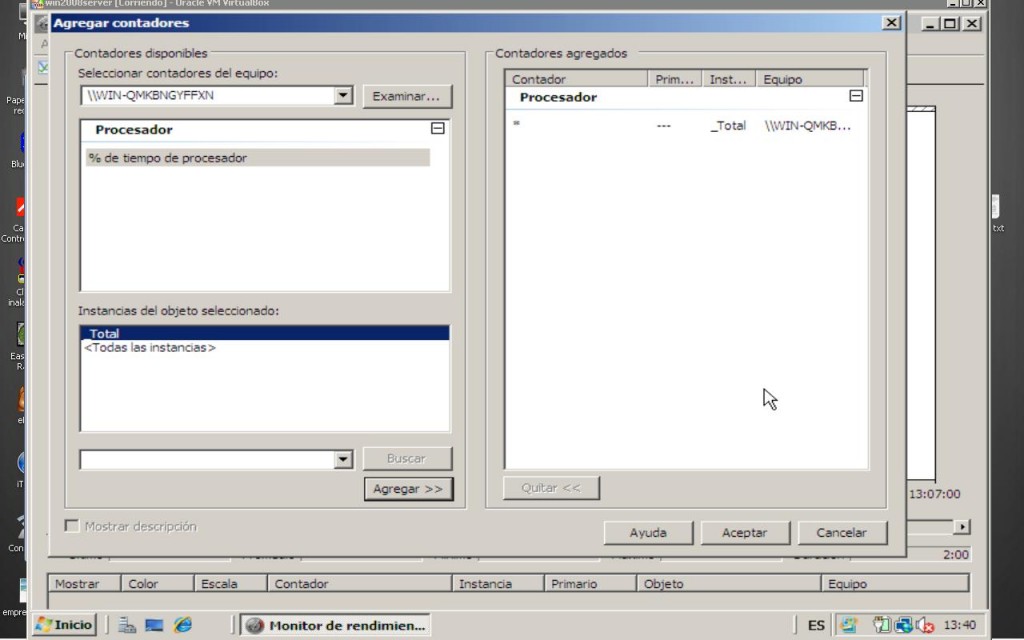 Aceptamos e voilà , ya tenemos nuestra primera gráfica.
Aceptamos e voilà , ya tenemos nuestra primera gráfica.
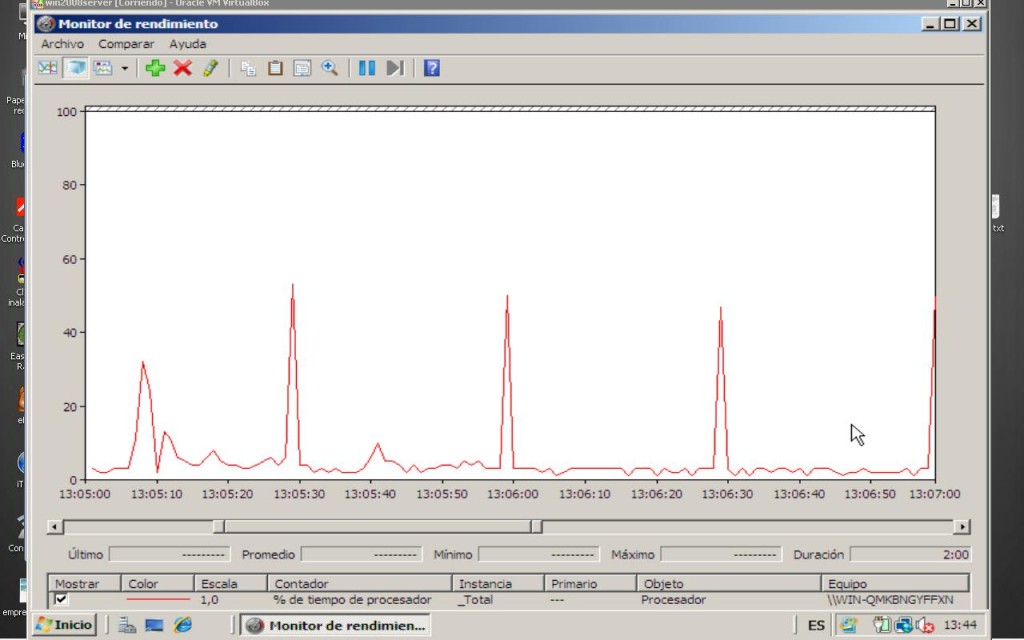 Ahora vamos a por al segunda, lo que hacemos es minimizar está ventana y abrir una nueva consola en inicio perfmon /sys y hacemos el mismo paso que hemos realizado ahora, y obtendremos el siguiente resultado.
Ahora vamos a por al segunda, lo que hacemos es minimizar está ventana y abrir una nueva consola en inicio perfmon /sys y hacemos el mismo paso que hemos realizado ahora, y obtendremos el siguiente resultado.
 Como los colores son iguales cambiamos uno de ellos, para ello nos situamos en color, abajo y hacemos clic derecho propiedades y el cambiamos el color, yo he seleccionado el verde.
Como los colores son iguales cambiamos uno de ellos, para ello nos situamos en color, abajo y hacemos clic derecho propiedades y el cambiamos el color, yo he seleccionado el verde.
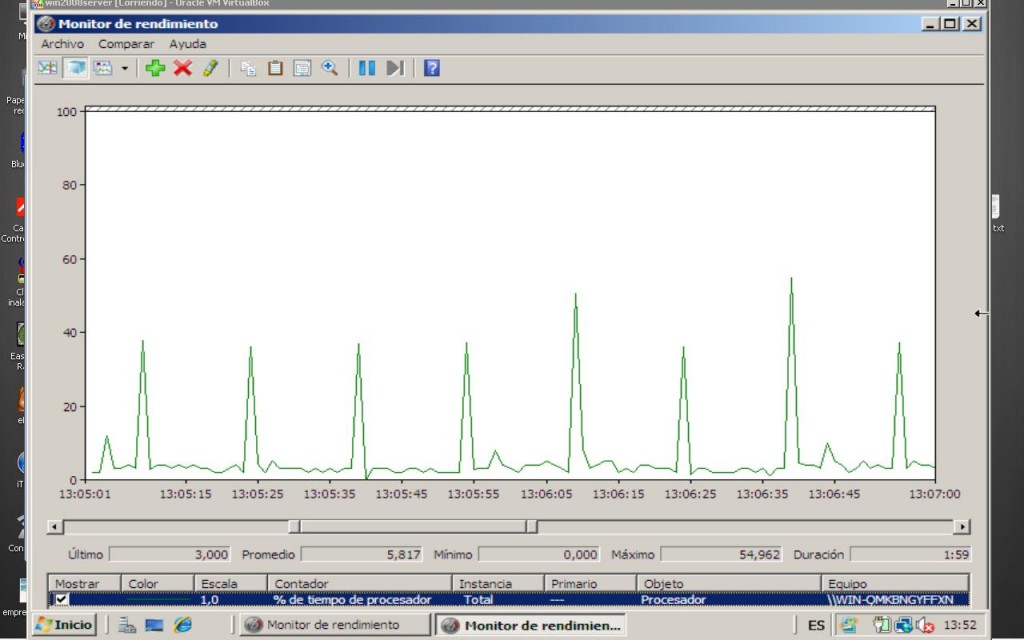 Ya los tenemos diferenciados en color, ahora lo que hacemos es superponerlos, para compararlos para ello colocamos las dos ventanas a la misma altura y seleccionamos en el panel de arriba comparar>establecer transparencia 40% y vemos como se superpone una con la otra pudiendo realizar un examen más profundo de los datos obtenidos.
Ya los tenemos diferenciados en color, ahora lo que hacemos es superponerlos, para compararlos para ello colocamos las dos ventanas a la misma altura y seleccionamos en el panel de arriba comparar>establecer transparencia 40% y vemos como se superpone una con la otra pudiendo realizar un examen más profundo de los datos obtenidos.
Por último quería indicar que existe una opción de poder monitorear a otro equipo de la red de una forma muy sencilla, simplemente hacemos clic con el botón derecho en confiabilidad y rendimiento conectarse a otro equipo, le indicamos donde queremos conectarnos y ya está.
Nota: Para agregar contadores de rendimiento desde un equipo remoto, debe habilitarse la excepción de firewall Registros y alertas de rendimiento en el equipo remoto. Además, los miembros del grupo Usuarios del registro de rendimiento también deben ser miembros del grupo Lectores del registro de eventos en el equipo remoto.
Bueno hasta aquí estas muestras de lo que se puede hacer con el monitor de rendimiento,
ya os digo que estas pruebas que he realizado son una pequeña muestra de lo que está herramienta nos puede ofrecer a la hora de monitorizar nuestro sistema, espero que os haya servido de utilizad.
Un saludo.