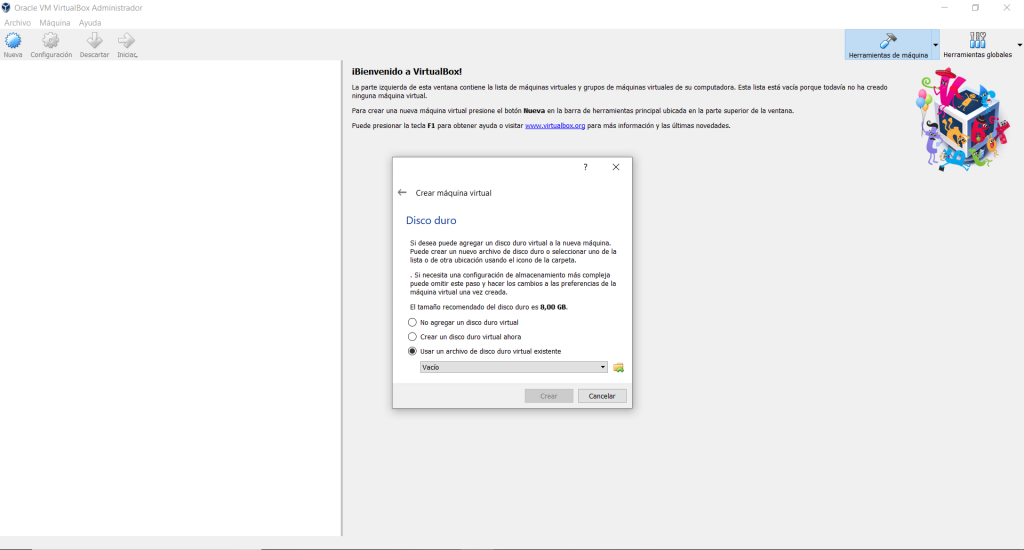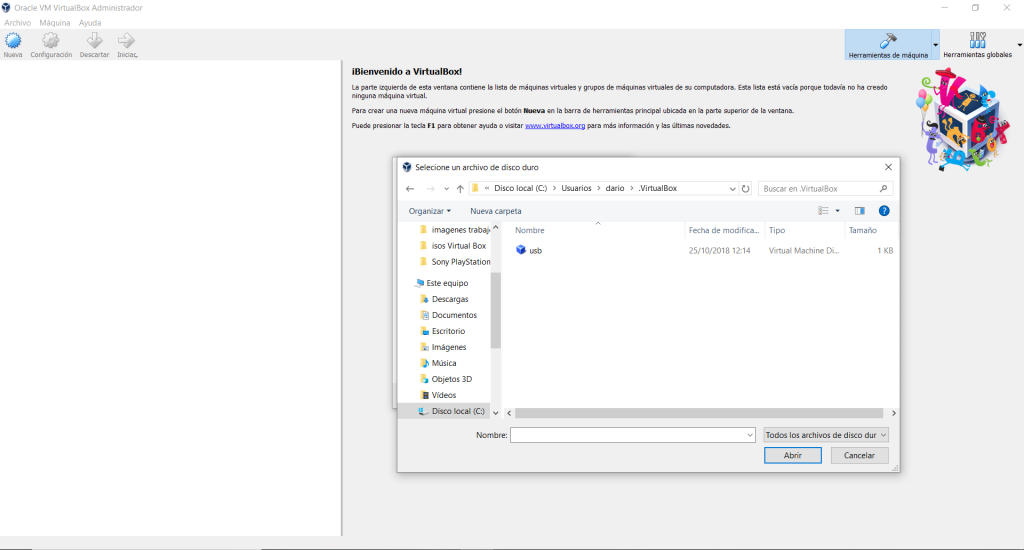Para empezar la instalación de este sistema operativo en nuestro virtual box necesitaremos ciertas cosas:
- Virtual Box que será el programa utilizado para virtualizar
- Imagen del sistema operativo (Recalbox)
- Utilidad para flashear (nos referimos a flashear cuando usamos un programa especial para realizar la escritura del sistema operativo) nuestra memoria (Etcher)
- Memoria externa como un USB o una memoria SD puesto que la usaremos para crear un archivo de disco duro virtual y arrancar desde este puesto que convirtiendo el img a iso no me ha funcionado (En mi caso he usado un USB de 4Gb)
Bien, una vez tenemos a disposición todo esto comenzamos.
Accedemos a la página oficial de Recalbox para descargar el archivo img y la utilidad para flashear nuestra memoria https://archive.recalbox.com/
Una vez tenemos tanto nuestro archivo img y nuestro programa Etcher descargados tendremos que ejecutar este para poder flashear nuestra memoria y así quemar la imagen del sistema operativo ella.
Ahora tendremos que acceder a nuestro administrador de discos introduciéndolo en el buscador de windows, dándole clic derecho en equipo-administrar-administración de discos o también pulsando tecla windows+R e introduciendo diskmgmt.msc como es mi caso
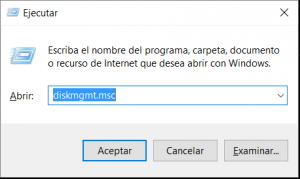 Se nos abrirá el administrador de discos en el cual nos tenemos que fijar que unidad le pertenece a la memoria la cual hemos flasheado, en mi caso le pertenece la unidad 3
Se nos abrirá el administrador de discos en el cual nos tenemos que fijar que unidad le pertenece a la memoria la cual hemos flasheado, en mi caso le pertenece la unidad 3

Una vez lo hemos visto tendremos que ejecutar una línea de comandos como administrador (introducimos en el buscador de windows cmd y le damos clic derecho y a ejecutar como administrador)

Una vez dentro de la consola tendremos que acceder a la ruta donde tenemos instalado nuestro Virtual Box, en mi caso: F:\virtualbox
Una vez estamos dentro de nuestro virtual box tendremos que ejecutar este comando
VBoxManage internalcommands createrawvmdk -filename "%USERPROFILE%"\.VirtualBox\usb.vmdk -rawdisk \\.\PhysicalDrive#
Cambiando la # final por la unidad de nuestra memoria usada para Recalbox en mi caso la 3, esto nos creará un disco duro virtual con nuestra memoria la cual está flasheada con el sistema operativo y así arrancará directamente con el, en este caso el nombre del disco duro virtual será usb.vmdk
Como podemos ver aquí habríamos accedido a la ruta del virtual box y tendríamos el comando copiado y pegado
Aquí habríamos cambiado la unidad por la 3 y habría creado ya el disco duro virtual
Ahora tenemos que dirigirnos a nuestro Virtual Box para crear la máquina virtual
Tenemos que darle a nuevo para comenzar a crearla
Le asignamos un nombre y seleccionamos el sistema operativo el cual va a contener
Le asignaremos una cantidad de memoria RAM, en mi caso será de 1 Gb
En este paso seleccionaremos Usar un archivo de disco duro virtual existente y pulsamos en la carpeta con la flecha para seleccionar el archivo de disco duro creado anteriormente
Una vez hecho esto ya tendríamos nuestra máquina virtual creada, pero antes de ejecutarla tendremos que ejecutar PAE para que no nos de error, para ello accedemos a la configuración de la máquina virtual – Sistema – Procesador y marcamos la casilla Habilitar PAE/MX.
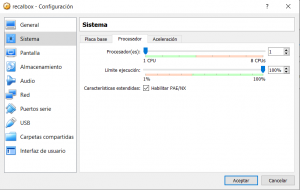
Antes de arrancar la máquina también podemos añadir si disponemos de un mando USB para poder echar alguna partidilla 😉
Para ello accedemos a USB, le damos al símbolo del USB con un + y seleccionamos nuestro dispositivo
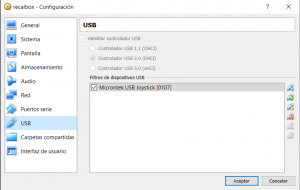
Después de esto salimos de las opciones y arrancamos la máquina.
Yo la he ejecutado en modo verbose que es un arranque a prueba de fallos para si se da el caso de que falla el arranque podamos ver que ha pasado
Después de esto ya tendríamos la máquina funcionando aunque si queremos jugar nos será difícil debido a las limitaciones de la virtualización
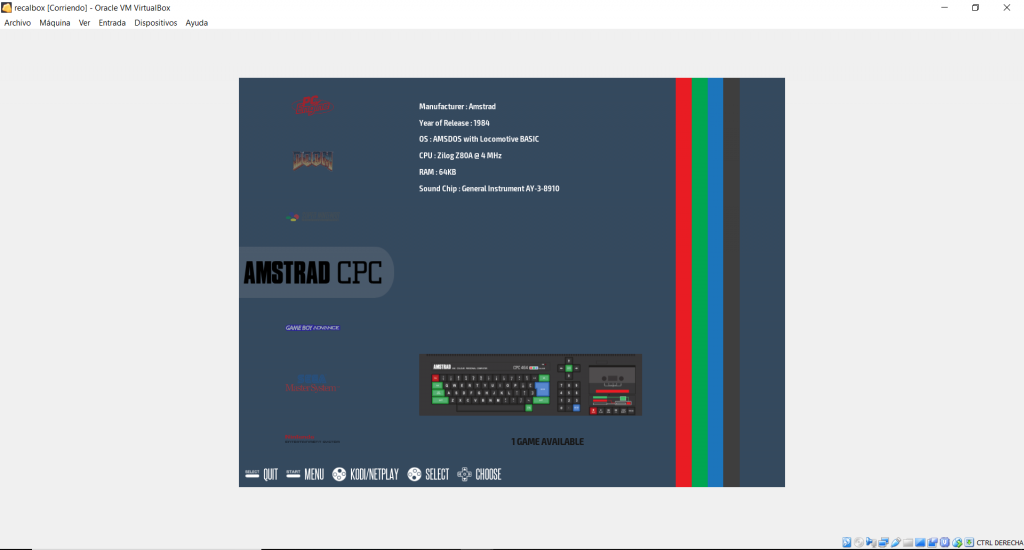
Este sistema operativo es el más utilizado para la creación de máquinas recreativas con dispositivos como Raspberry pi 3

Este sistema trae diversos juegos preinstalados de diversas plataformas con posibilidad de añadir muchos más juegos
Espero que esta guía sirva de ayuda para alguien que se plantee la creación de una de estas máquinas ya que pienso que es mucho más fácil su instalación y se aprovecha mucho más en máquina física que en virtualización.
Un saludo!

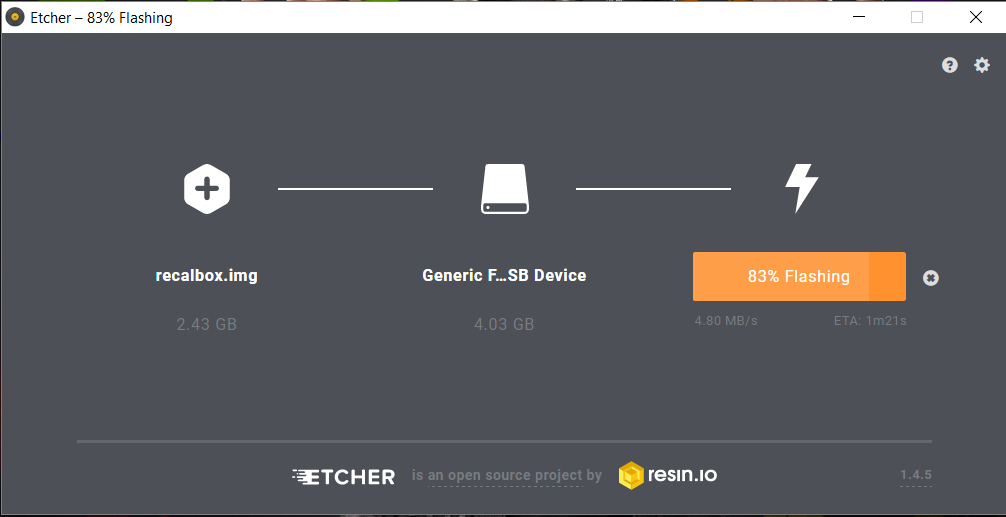 Simplemente tendremos que seleccionar la imagen del sistema operativo y darle a flash puesto que automáticamente detecta nuestra memoria externa
Simplemente tendremos que seleccionar la imagen del sistema operativo y darle a flash puesto que automáticamente detecta nuestra memoria externa