En primer lugar nos vamos a la página oficial de Fedora (https://getfedora.org/es/) y nos descargamos la interfaz que nos guiará para la descarga de las ISO´s (https://getfedora.org/es/workstation/).
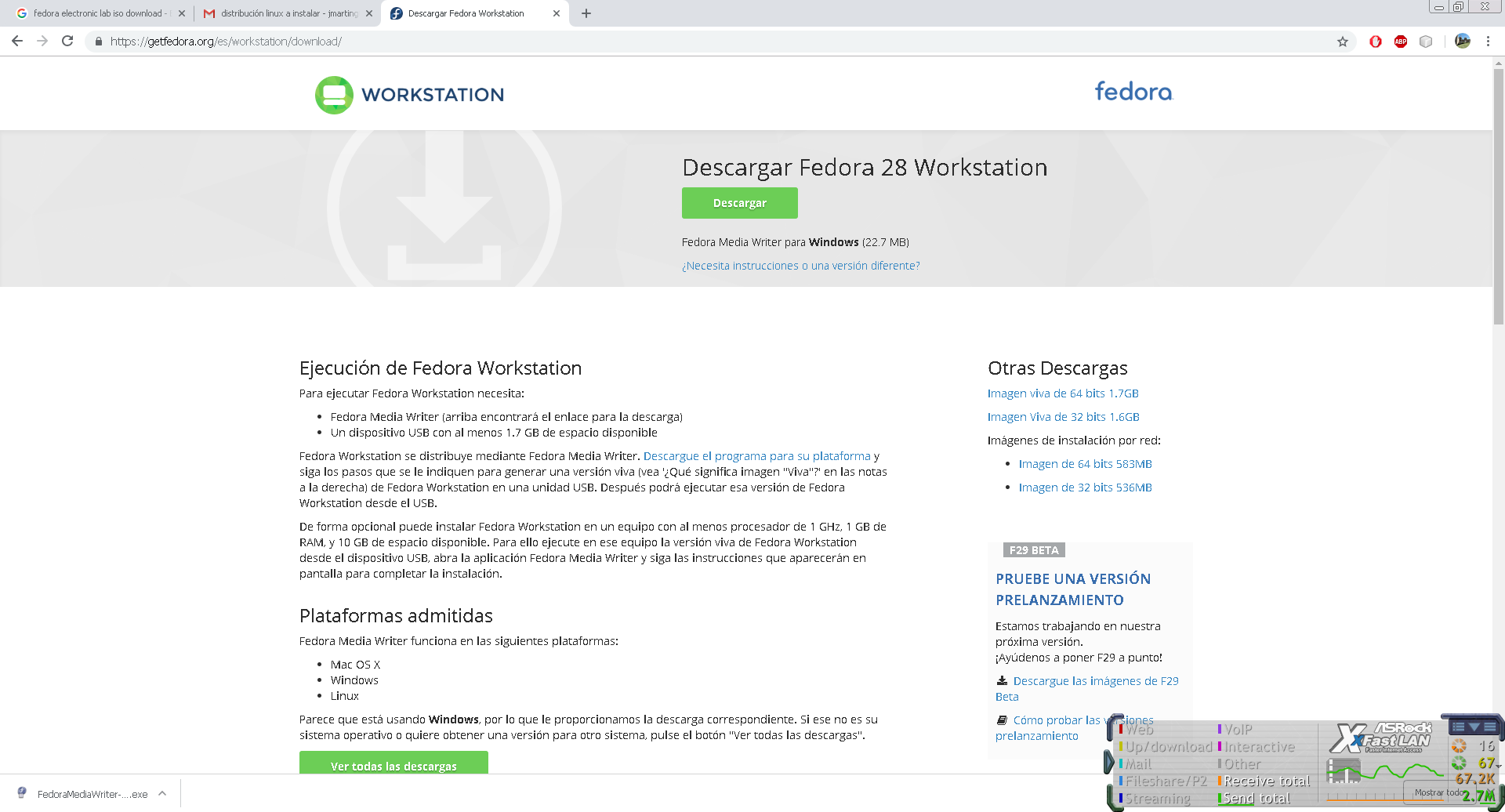
En mi caso selecciono Fedora Workstation y selecciono “crear USB vivo«.
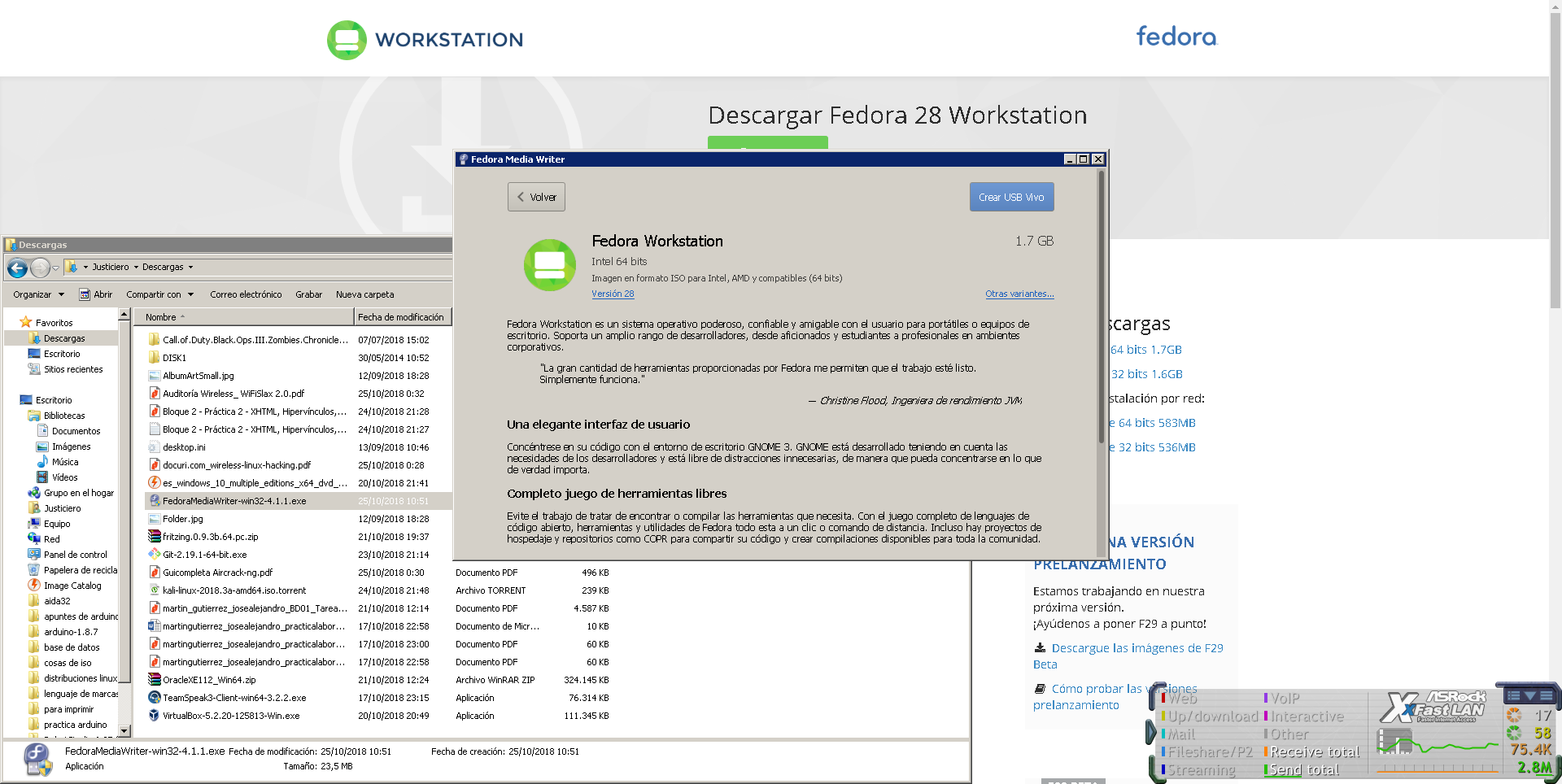
Acto seguido se inicia la descarga a través de la interfaz oficial de Fedora:
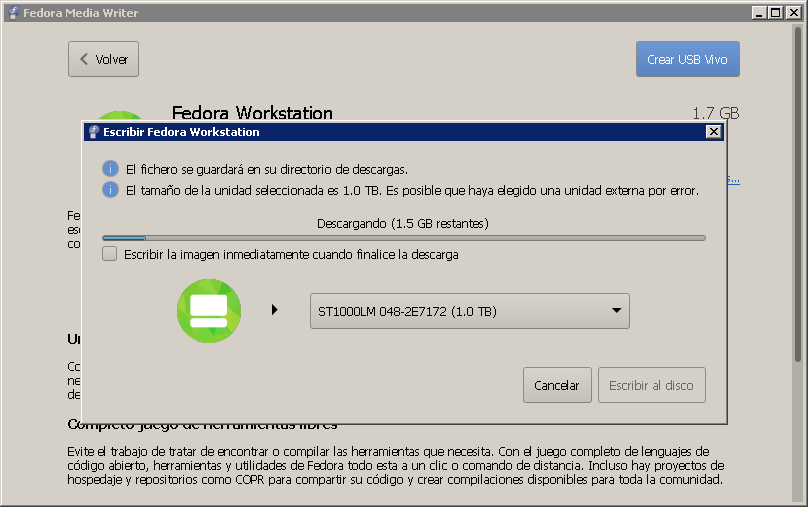
Podemos apreciar como automáticamente se ha descargado la ISO en la carpeta que tengamos seleccionada en el navegador para acumular las descargas.

Igualmente el propio programa que descargamos inicialmente nos permite crear una unidad booteable directamente, sin la necesidad de programas secundarios:
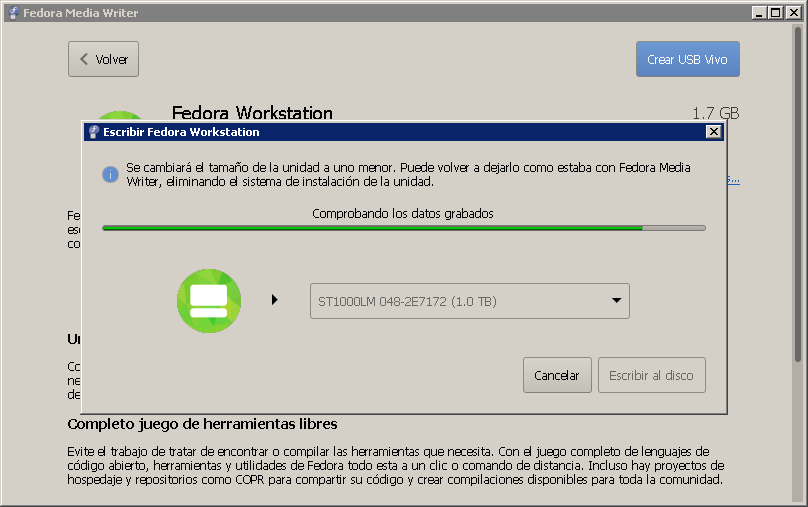
Y una vez copiado copiado a la unidad periférica de memoria , nos permite la opción de borrarla de la carpeta de descargas.
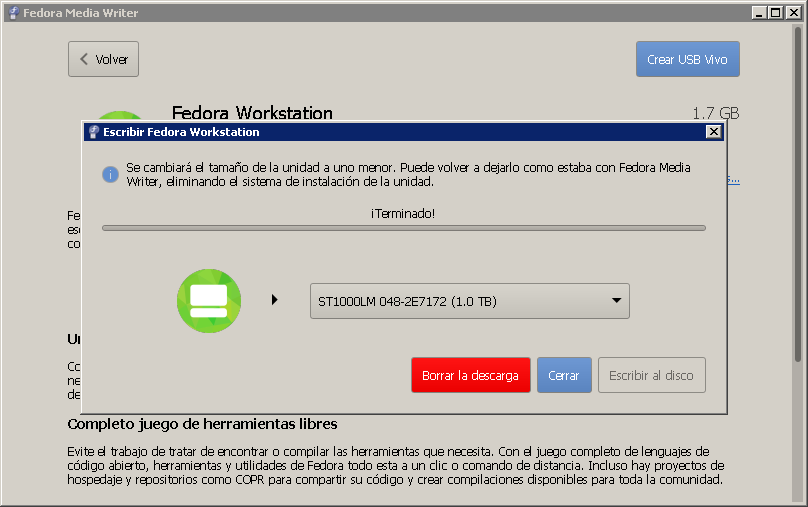
En mi caso particular no la eliminaré, pues voy a trabajar con máquina virtual , y me interesa utilizarlo como disco virtual, pero si mi intención fuera instalarlo en una partición de verdad, sin duda, lo borraría.
Llegados a este punto podemos cerrar Fedora Media Writer.
A continuación buscamos los requisitos para instalar nuestro S.O.
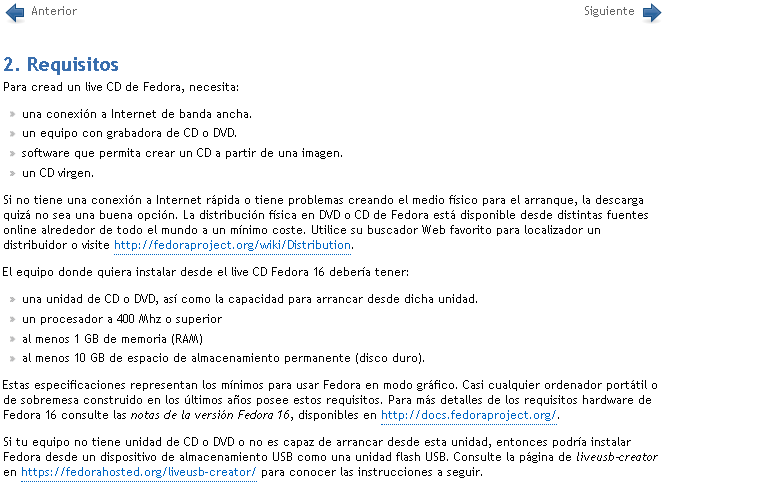
Los comparamos con los de nuestro equipo:
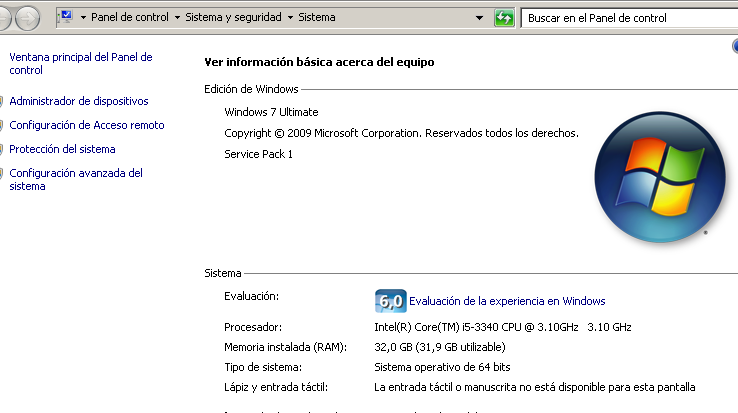
Vemos que cumplimos los mínimos , así que procedemos a crear la máquina virtual.
En primer lugar configuramos la versión, el tipo de procesador, y le damos nombre:
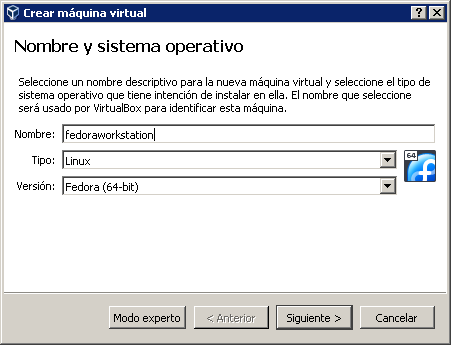
Le damos a siguiente, y como disponemos de bastante memoria RAM me decanto por ponerle 2 GB, ya que a mi me irá bien y en el caso de exportarla a otro equipo es casi seguro que ese dispositivo pueda ceder 2 GB también a la VM, en el caso de que no fuera así deberíamos modificarlo y disminuirlo posteriormente.
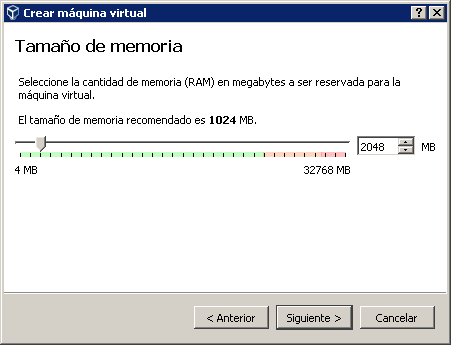
Creamos un disco duro virtual.
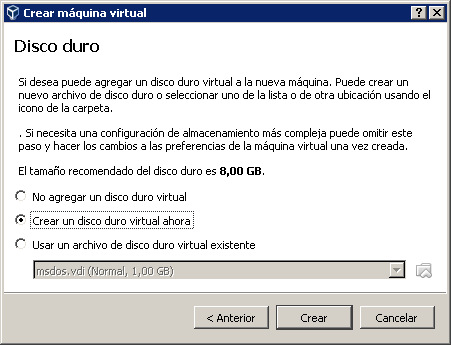
Ahora procedemos a seleccionar el tipo de archivo VDI , ya que, en principio, no lo utilizaremos con otro software de visualización.
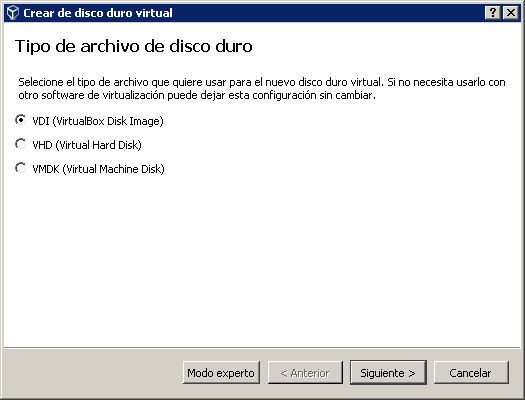
Escojemos reservado dinámicamente, pues al ver las especificaciones de esta ventana , vemos que la opción “tamaño fijo” nos consumirá mucha memoria.
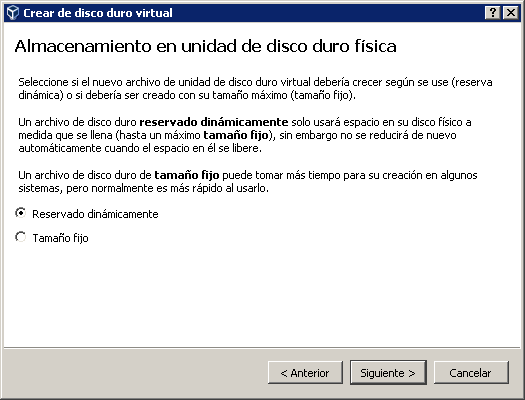
Procedemos a darle 20 GB de disco duro virtual, lo mínimo son 10, pero en mi caso, como se dice coloquialmente: “ me gusta tirar por lo alto”. A continuación creamos.
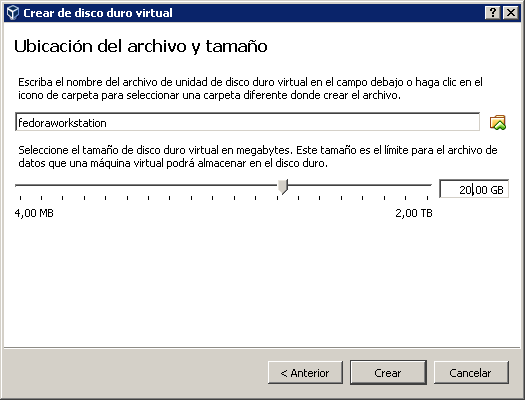
Ya tenemos nuestra máquina preparada para que le instalemos el S.O de Fedora.
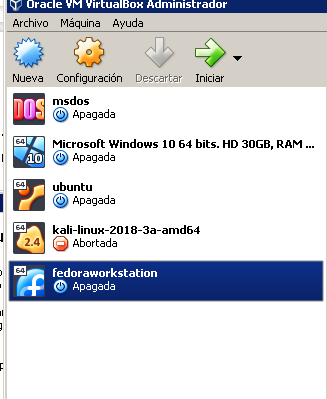
Procedamos a arrancarla , y en la pantalla emergente que sale a continuación le daremos a buscar y seleccionaremos la ISO del S.O
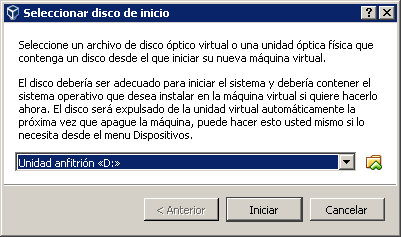
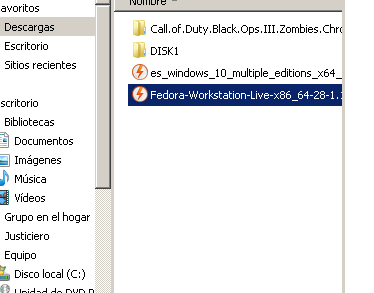
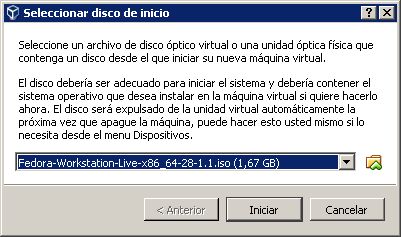
E iniciamos.
En la primera pantalla seleccionamos la primera opción.
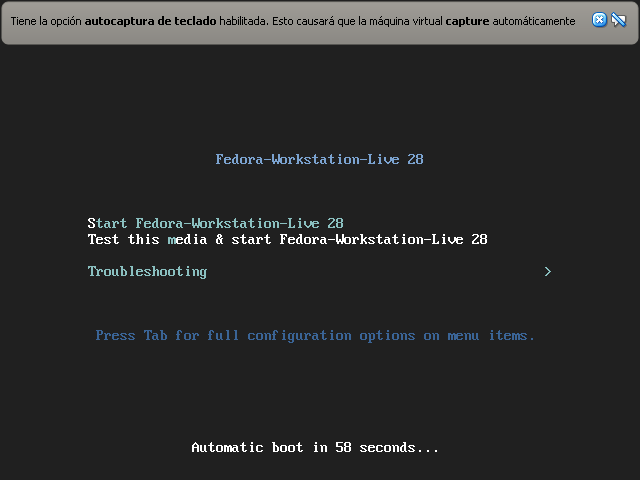
Y a continuación podemos instalarlo o probarlo mediante la herramienta denominada «Live CD«, que en este caso particular sería la opción de «Try Fedora» , en mi caso lo instalo directamente.
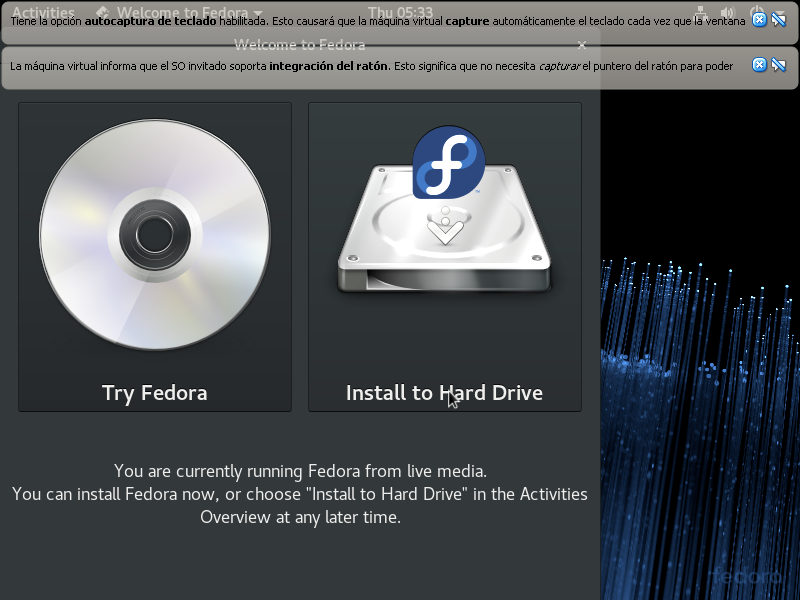
Selecciono mi idioma:
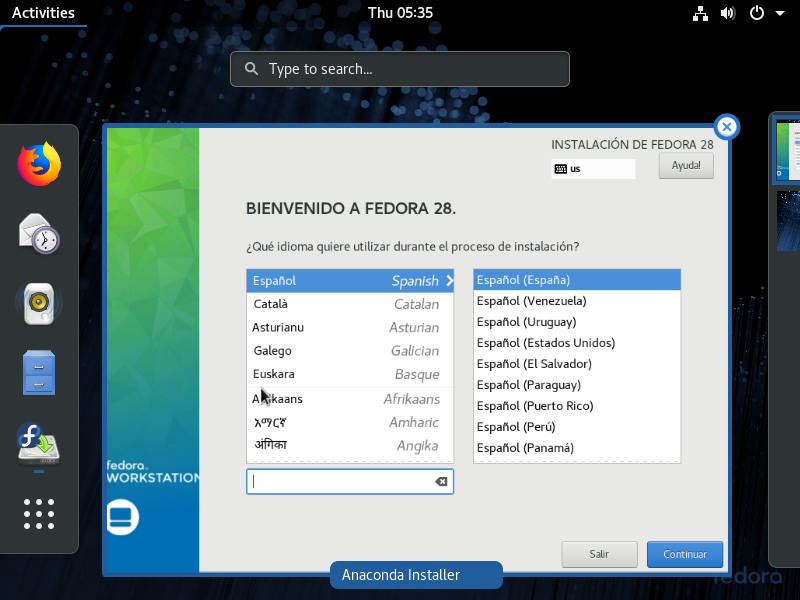
En la siguiente pantalla nos iremos a destino de la instalación antes de empezar con esa labor.
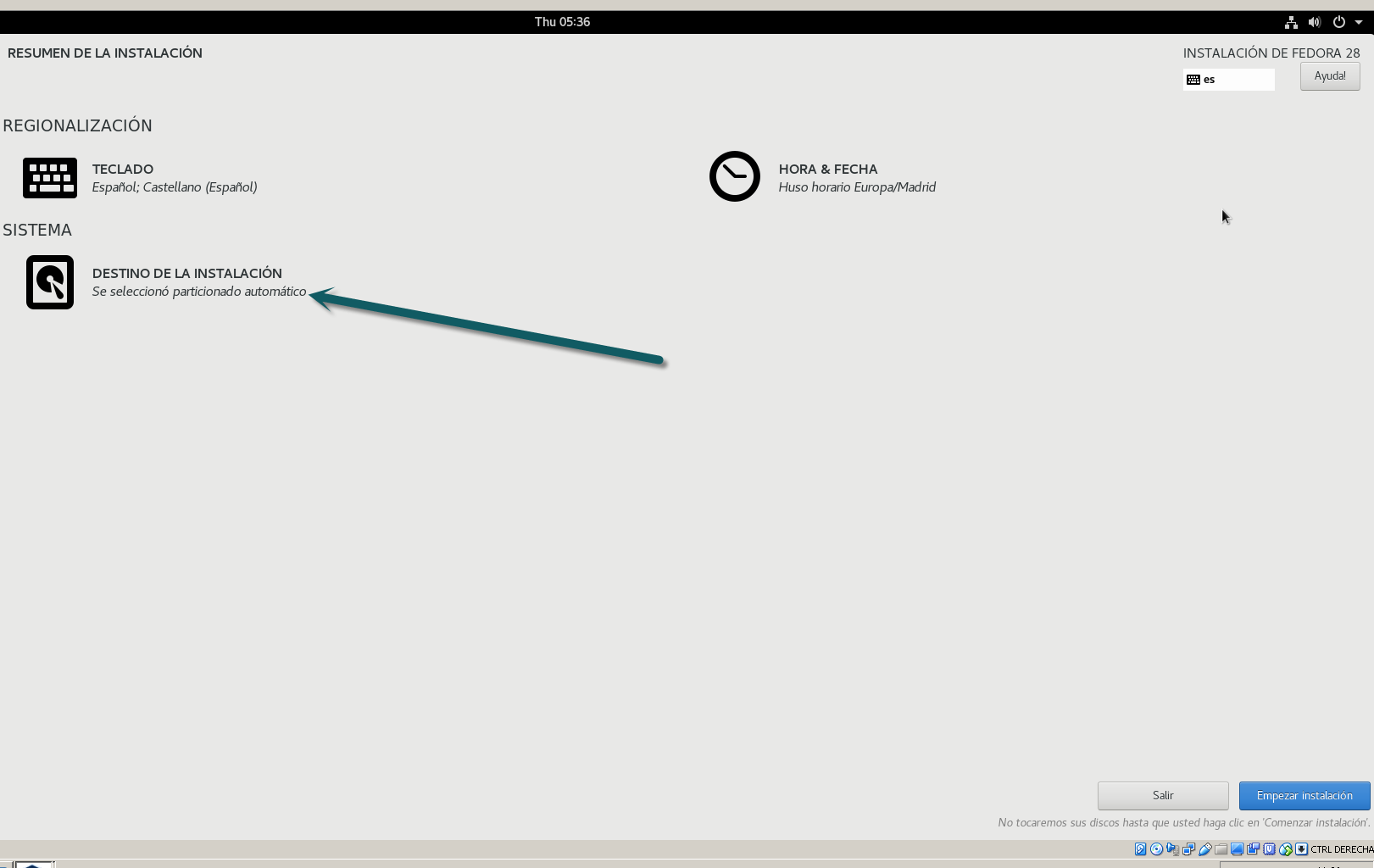
Nos aseguraremos de que el disco está debidamente particionado, formateado, y también, que tenemos la configuración de de almacenamiento en automática.
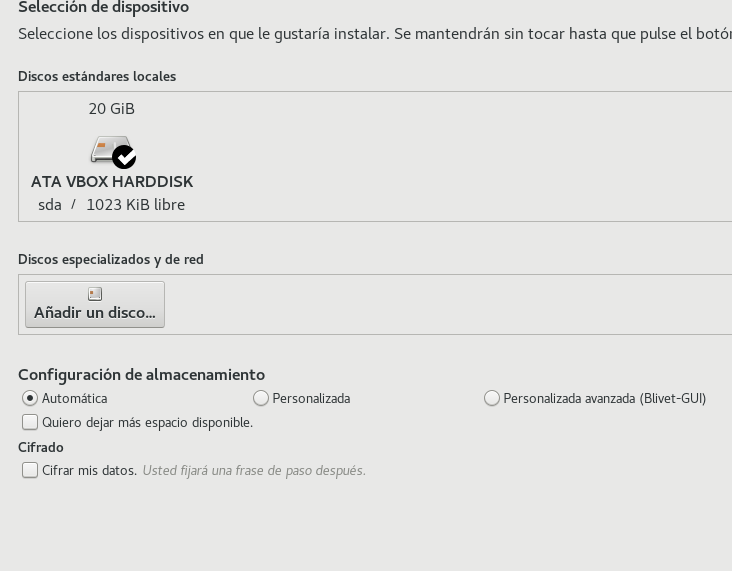
Comprobado este paso haremos clic en el botón superior izquierdo :
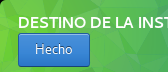
Y empezamos la instalación, pulsando el botón inferior derecho de la pantalla de resumen:
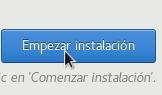
Podemos apreciar como empieza el sistema a chequear nuestra máquina virtual y posteriormente a instalarse :

Esto llevará un rato, en mi caso 8 minutos .
Pasado el tiempo “x” podremos ver en la parte inferior de nuestras pantallas que el sistema se ha instalado:

Por ende, salimos del instalador.
Ya podremos apreciar como podemos desplazarnos por las aplicaciones:
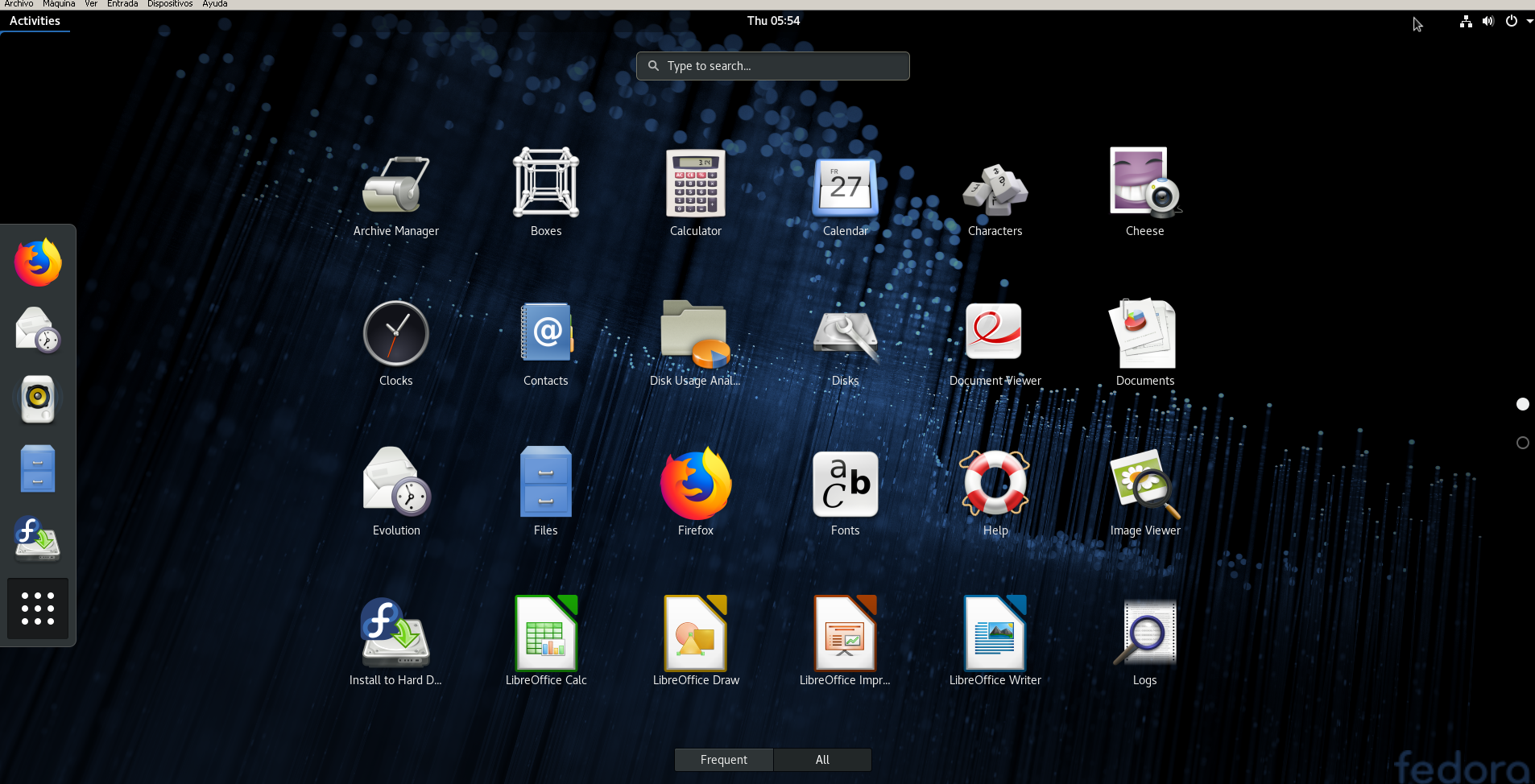
Personalmente, como soy bastante inseguro, procederé a quitar la unidad ISO de la unidad de disco virtual .
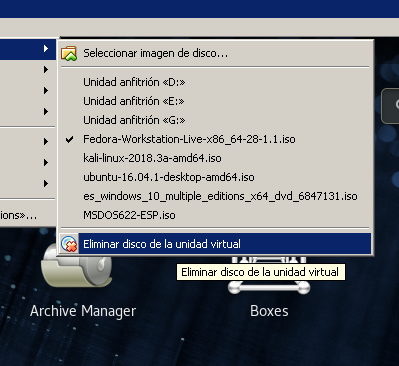
y a reiniciar la máquina “por las malas”, es decir, sin hacer un correcto apagado:

Si ahora arranca el sistema operativo es que está perfectamente instalado, puede que este método no sea muy científico, pero por mi experiencia en este campo, es mi forma más fiable de asegurarme.
Vemos a continuación como se inicia el GRUB:
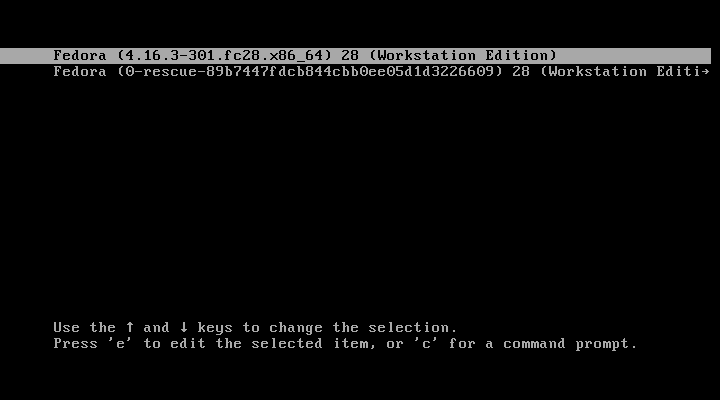
Seleccionamos la primera opción y al cabo de unos segundos se inicia el sistema dándome la bienvenida en diferentes idiomas:
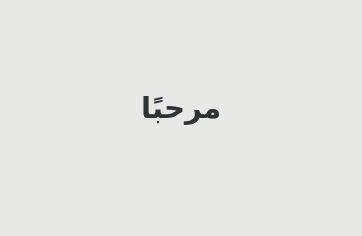
Configuramos los parámetros estándar :
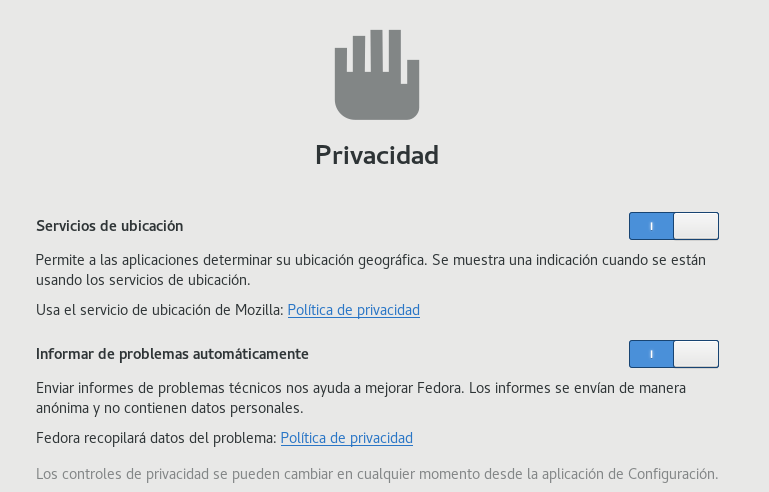
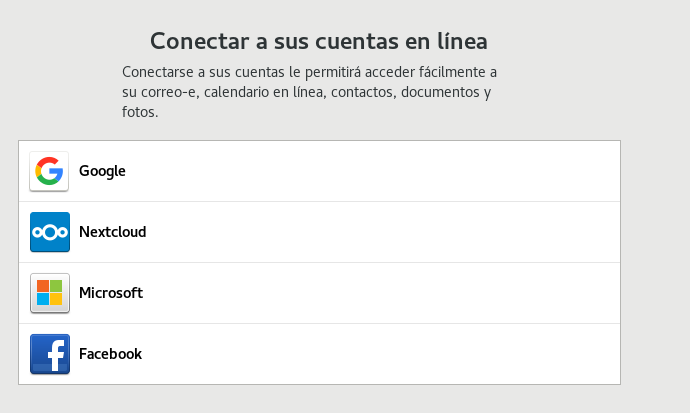
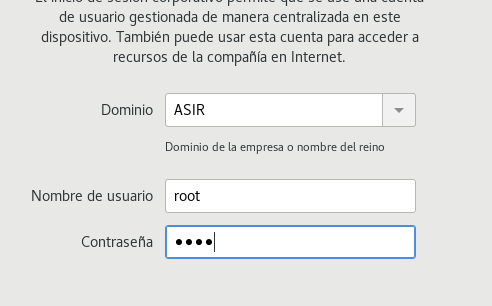
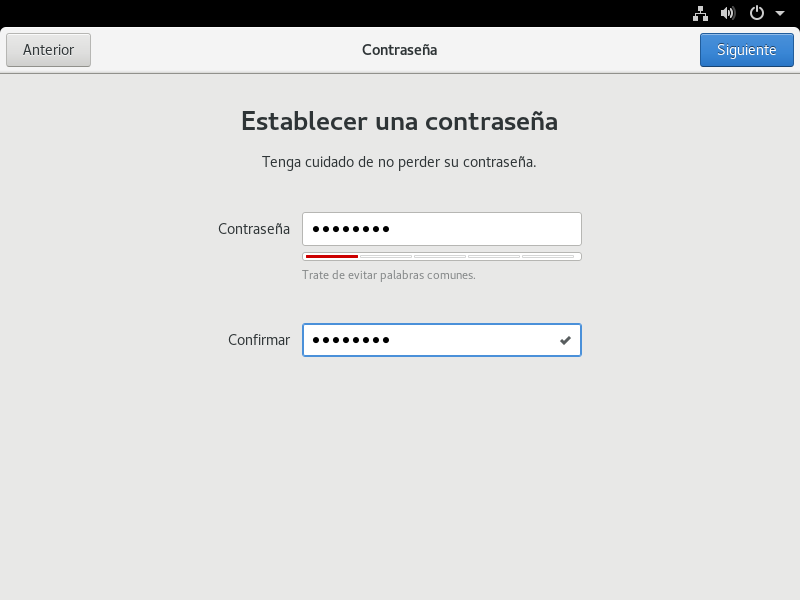
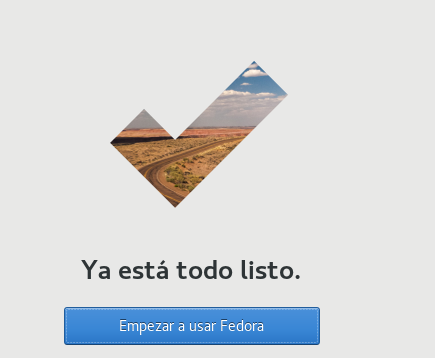
Acto seguido nos pide las credenciales que ajustamos en los pasos anteriores :
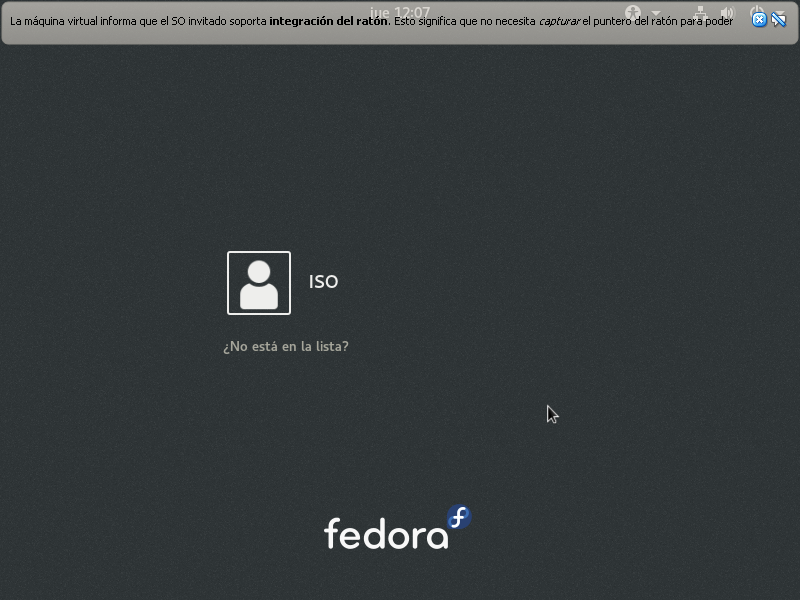
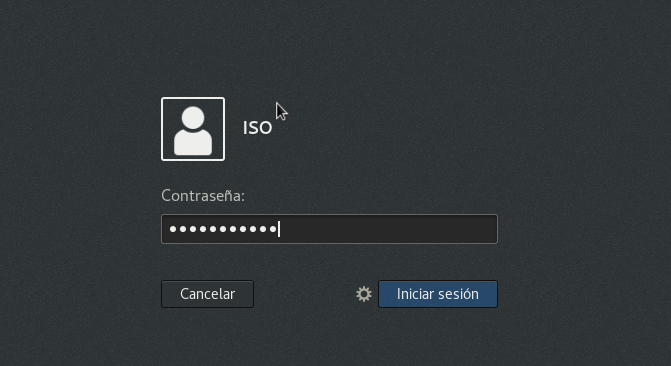
Tras introducir los datos correctos entramos de lleno en el S.O y ya podemos trabajar a nuestro gusto.
Este sistema operativo trae instalado de serie un completo sistema de office que nada tiene que envidiar al de Microsfoft,además de un programa de virtualización denominado «cajas» que ,como poco, me ha sorprendido, espero indagar ese programa a fondo, pues todo apunta a que hay mucho aún por descubrir.
También hago especial incapié en su encendido rápido, pues a pesar de ponerle los recursos, anteriormente expuestos en esta guía, no tarda prácticamente nada en arrancar , y desde un principio va fluido , abras las aplicaciones que abras.
Espero que esta pequeña guía sea lo suficientemente específica poder instalar este Sistema Operativo sin dejar ningún cabo suelto.
Un saludo y hasta la próxima.