 En este manual queremos plantear una solución a aquellos que tienen el siguiente problema:
En este manual queremos plantear una solución a aquellos que tienen el siguiente problema:
Tienen instalado un sistema operativo en un disco duro (nosotros hemos probado con windows 7 pero debería ser extensible a otros) y que, por alguna razón, han incorporado otro disco duro al ordenador y han decidido que éste último les vendría mejor como anfitrión de su sistema operativo. Este método permite el conservar todos los archivos y programas existentes en el disco duro origen, para tener acceso a ellos en el disco duro destino.
El programa usado es Acronis, es un programa de pago, pero que facilita una versión de prueba con la que dispondremos de 30 días para realizar las operaciones, tiempo a mi entender, suficiente. Recomiendo el programa en caso que se planteen comprarlo ya que incluye un amplio abanico de utilidades así como un servicio nube del que hablaremos más adelante.
En primera instancia, necesitaremos lo siguiente para proceder:
1 Ordenador que al menos funcione, con dos discos duros instalados en el mismo.
2 El programa Acronis instalado
3 Conexión a internet (opcional)
Una vez tengamos todo lo necesario, empecemos:
0. Primero de todo debemos crear una copia de seguridad del disco duro, podemos hacerla con el asistente de windows, ya que Acronis las reconoce sin problema, sin embargo recomiendo hacerla con Acronis por seguridad. Para ello abrimos el programa, vamos al apartado «Copias de seguridad de discos y particiones», arriba debemos poner el disco duro origen, y abajo, el destino, una vez elegidos clickamos «Crear copia de seguridad ahora». Cuando acabe, ya que el proceso consume el 100% de la CPU la mayor parte del tiempo, pasaremos al siguiente punto, la copia, dependiendo de lo lleno que esté el disco duro. En mi caso 160 Gb mas o menos me llevó alrededor de una hora. Una vez finalizado….
1. Abramos inicio, clik derecho en «Equipo» y seleccionemos «Administrar» y nos aparecerá la ventana de «Administración de equipos», entramos en el apartado «Almacenamiento» a la izquierda, y en su interior «Administración de equipos» , en el cual aparecerán todos los discos conectados al equipo.
2. En caso de que tengamos información en el disco duro destino que no queras perder, ve al punto 3, en caso de que esté vacío, haz clik derecho y selecciona la opción «Eliminar volumen», o en caso de que haya varias particiones, hazlo con cada una de ellas por separado, depues pasa directamente al punto 4.
3. Para guardar la información que tenemos debemos cumplir como mínimo el requisito de que el espacio libre sea suficiente para todo lo que tengamos en el disco duro origen. Comprobado eso, hacemos click derecho en el disco duro destino y seleccionamos la opción «Reducir volumen» y liberamos el espacio necesario. Este proceso creará espacio sin asignar que trataremos a continuación.
4. Ahora vamos a proceder a crear las particinoes pertinentes. Vamos a crear particiones de igual o mayor espacio al disco duro origen en el disco duro destino. Por ejemplo, si el disco duro origen tiene una de 100 Mb (que suele llamarse estar reservada para el sistema) y otra de 180 Gb, primero crearemos una partición de 100 Mb y después otra con lo que nos sobre, 200 Gb, 300 Gb, da igual siempre y cuando sea más grande. El proceso es click derecho en el espacio sin asignar y darle a la opción de nuevo volumen, tras ello podremos seleccionar el tamaño que queramos que tenga.
5. Una vez hecho esto solo falta crear el disco duro de arranque, tambien desde acronis, en la opción «Crear dispositivo de arranque» y podremos seleccionar un disco, pen, o simplemente guardar una imagen ISO. Proceded a placer, sin embargo es importante que incluyamos la utilidad «Acronis True Image Home» seleccionable en el primer paso.
6.Cuando hayamos acabado, reiniciaremos el ordenador, eligiendo iniciar el sistema desde nuestro dispositivo de arranque. Nos aparecerá un menú en el cual elegiremos «Acronis True Image Home» tras lo cual se nos abrirá una ventana (la cual podemos maximizar por comodidad) desde la cual le diremos que queremos restaurar el equipo, es posible que no aparezca ninguna copia de seguridad seleccionable, si aparece, pasa al punto 7, en caso de que no, debe presionar el botón actualizar copias de seguridad, proceso que puede tardar unos minutos, pero que encontrará todas las copias de todos los sistemas de almacenamientos conectados.
7.Ahora que ya hemos seleccionado la que queremos usar para restaurar el equipo, hacemos click derecho y seleccionamos «Restaurar» , nos aparecerá dos opciones, elijemos la restauración de discos y particiones, en el siguiente paso aquellas que queramos restaurar, y los siguientes pasos que tenemos que decirle en qué partición destino queremos restaurar qué partición origen. Para ello hemos creado particiones iguales en ambos discos.
8. Una vez hecho empezamos la restauración, la cual llevará un buen rato y por cierto no aconsejo guiarse por el tiempo estimado:
-«Cómo que 25 minutos restantes?! faltaban 30 hace 40!!» –
Una vez acabe reiniciamos y comprobamos que todo esté bien.
OTRA POSIBLE SOLUCIÓN
No tan barata pero sí efectiva, es disponer de un dispositivo que copie Discos duros bit a bit. Yo dispongo de un All In 1 HDD Docking realmente útil, copia bit a bit la información de un disco duro (SATA, al menos este modelo) a otro de igual o mayor tamaño.
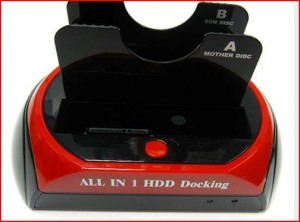
Es un método más simple pero mas caro por necesidad, a menos que ya dispongamos de él.
Otro gran detalle tener en cuenta de este método, es que es imposible guardar ningún dato en el disco duro destino. Hay que tener en cuenta que es una copia literal en más de un sentido.
Mucha suerte ^^