Chrome OS es una distribución de Linux creada por Google  y pensada para su uso en Internet, de hecho en pocos segundos podremos estar navegando por la red gracias a su principal herramienta, el navegador web Chrome, desarrollado también por Google.
y pensada para su uso en Internet, de hecho en pocos segundos podremos estar navegando por la red gracias a su principal herramienta, el navegador web Chrome, desarrollado también por Google.
El Sistema Operativo de Google es un proyecto de código abierto y totalmente gratis,eso junto a su interfaz rápida y segura, y el soporte para procesadores x86 y ARM hacen que sea el aliado perfecto de notebooks y equipos con escasos recursos.
Probaremos su funcionamiento usando software de virtualización. En este caso lo haremos con la solución de Oracle, el conocido VirtualBox.
Para llevar a cabo este tutorial necesitaremos tener instalado VirtualBox y descargar una imagen de Chrome OS.
En primer lugar iniciamos VirtualBox y pulsamos sobre Nueva 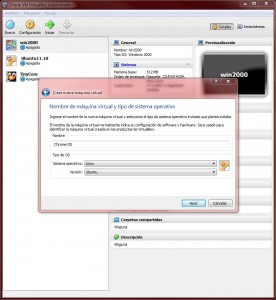 para crear una maquina virtual nueva. Este asistente nos guiará en el proceso de instalación y siguiendo estos pasos comprobaras que te preguntará que nombre le quieres dar a la VM (Maquina Virtual) y el tipo de Sistema Operativo y versión que instalaras. En este caso la llamo “Chrome OS” y el tipo de SO será “Linux” y la versión “Ubuntu”.
para crear una maquina virtual nueva. Este asistente nos guiará en el proceso de instalación y siguiendo estos pasos comprobaras que te preguntará que nombre le quieres dar a la VM (Maquina Virtual) y el tipo de Sistema Operativo y versión que instalaras. En este caso la llamo “Chrome OS” y el tipo de SO será “Linux” y la versión “Ubuntu”.
Pulsando sobre “Next” llegaremos a la cantidad de memoria RAM que dedicaremos a 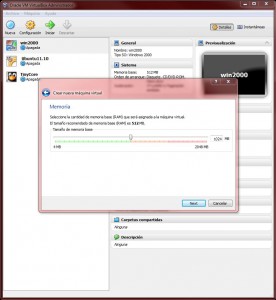 Chrome OS. Los requisitos mínimos son 256 MB, pero le dedicaremos algo mas siempre que podamos. En este caso 1 GB.
Chrome OS. Los requisitos mínimos son 256 MB, pero le dedicaremos algo mas siempre que podamos. En este caso 1 GB.
El siguiente paso será crear un disco duro virtual nuevo en el cual iniciará nuestro Sistema Operativo, es por eso que dejaremos marcada la casilla Disco duro de arranque. Esto nos llevará a un asistente para crear el disco duro virtual en el cual seleccionaremos el tipo de archivo “VDI (VirtualBox Disk Image) pulsaremos en siguiente para especificar si deseamos un tamaño fijo o dinámico. La VM se ejecutará más rápido seleccionando el tamaño fijo pero ocupará la cantidad que le asignemos aun estando vacío, yo lo dejaré en reservado dinamicamente para que el disco duro virtual vaya ocupando memoria según se necesite. A continuación elegiremos el tamaño máximo del VDI. El asistente termina mostrando un pequeño resumen acerca del disco duro virtual creado y clicando en crear tendremos nuestra máquina virtual creada.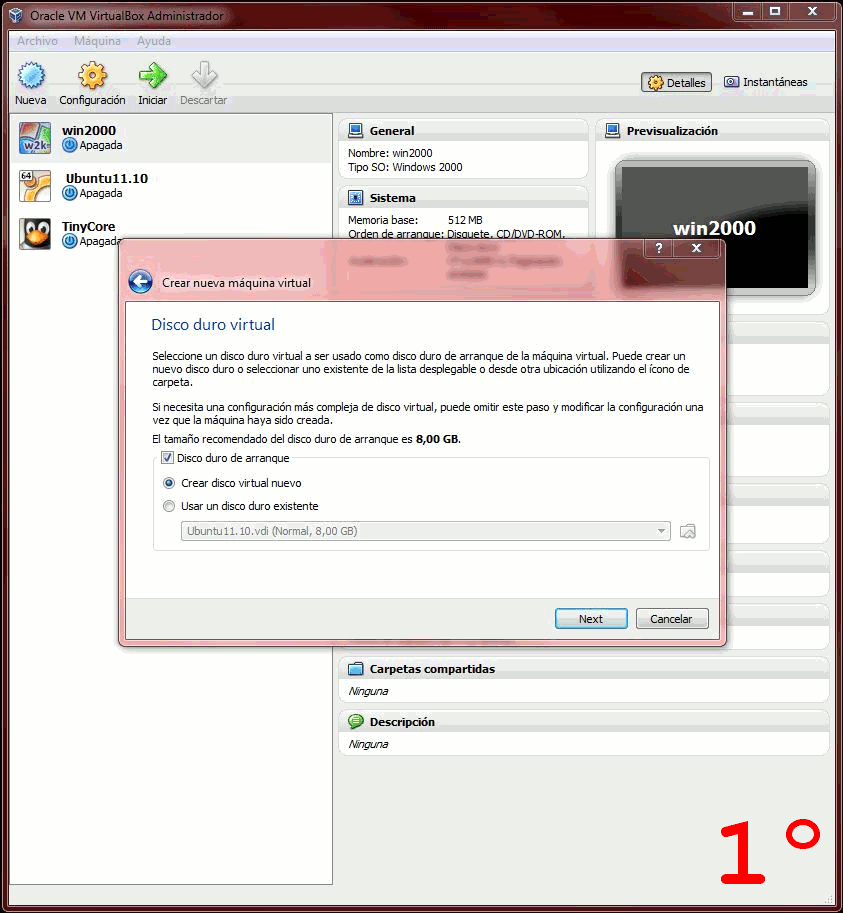
Con nuestra maquina ya creada, tendremos que cargar la imagen .iso que contiene el Chrome OS para proceder a su instalación, esto es tan fácil como entrar en la configuración de la máquina y en las secciones que aparecen a la izquierda seleccionar Almacenamiento. A la derecha de la ventana veremos que aparece un icono parecido a un CD que como nombre tiene Vacío y que pinchando en él mas a la derecha tenemos una unidad de CD/DVD con otro icono igual, será desde ahí donde buscaremos nuestra imagen .iso y la cargaremos en la unidad CD/DVD virtual.
Desde la pantalla de configuración también podemos cambiar otras opciones como la memoria de video o la configuración de la red.
Ahora ya podemos iniciar nuestra máquina virtual y una vez cargue el gestor de arranque y eligiendo F2 para cambiar el idioma, ya podremos proceder a lanzar el SO.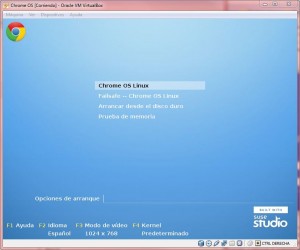
Una vez dentro la instalación es sencilla desde la aplicación que tiene en su escritorio, (Live Instaler) ejecutando como “root” con esa misma contraseña.
La pantalla que nos muestra es la de bienvenida donde elegimos el idioma y la distribución del teclado, a continuación la zona horaria y seguidamente el particionado del disco que nosotros haremos mas eficiente personalizandolo de acuerdo a nuestras necesidades, para ello haremos clic en “Create Partition Setup…”>marcaremos “Custom Partitioning (for experts)” y veremos nuestro dispositivo (en mi caso /dev/sda ). Para añadir una partición haremos clic derecho sobre el disco en cuestión y seleccionando “Add Partition” aparecerá un dialogo para que creemos nuestra partición, esta será, eligiendo “Primary Partition”>”Custom Size 5,00 GB”>”Format partition Ext4” “Mount partition / ”>”Finish” Esto creará la partición donde se instalará el Sistema Operativo, de ahí que se monte en / . Crearemos la de memoria de intercambio de la misma manera seleccionando “Primary Partition”>”Custom Size 1,00 GB”>”Format partition Swap” ”Mount 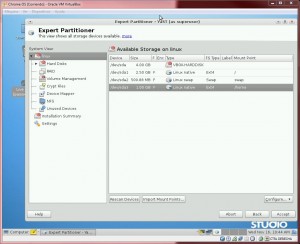 partition swap”>”Finish” y otra mas donde guardaremos nuestros documentos, música, imágenes etc.. para que en el caso de que tengamos que reinstalar nuestro SO estos datos no se pierdan, esta será la partición /home y la creamos: “Primary Partition”>”Maximun Size”>”Format partition Ext4” “Mount partition /home”>”Finish”. De esta manera nos debería quedar un particionado tal que así.
partition swap”>”Finish” y otra mas donde guardaremos nuestros documentos, música, imágenes etc.. para que en el caso de que tengamos que reinstalar nuestro SO estos datos no se pierdan, esta será la partición /home y la creamos: “Primary Partition”>”Maximun Size”>”Format partition Ext4” “Mount partition /home”>”Finish”. De esta manera nos debería quedar un particionado tal que así.
Aceptamos las particiones y seguimos con la instalación.
En la siguiente pantalla creamos nuestra cuenta de usuario introduciendo nombre y contraseña continuando con un resumen de la instalación de nuestro querido Google Chrome OS. Cuando termine de copiar los archivos pedirá un reinicio y, extraer el Live CD o imagen .iso y arrancar desde el disco duro la proxima vez que inicie.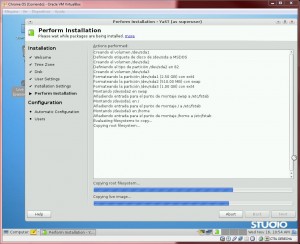
Una vez instalado, cuando inicia el SO necesita estar conectado a internet para descargar las ultimas actualizaciones y hecho esto ya estará completamente operativo.
La maquina virtual con el sistema operativo instalado la podéis descargar desde el repositorio de VM’s