 Ubuntu es un SO mantenido por Canonical y la comunidad de desarrolladores. Utiliza un núcleo Linux, y su origen está basado en Debian. Ubuntu está orientado en el usuario promedio, con un fuerte enfoque en la facilidad de uso y mejorar la experiencia de usuario. Está compuesto de múltiple software normalmente distribuido bajo una licencia libre o de código abierto.
Ubuntu es un SO mantenido por Canonical y la comunidad de desarrolladores. Utiliza un núcleo Linux, y su origen está basado en Debian. Ubuntu está orientado en el usuario promedio, con un fuerte enfoque en la facilidad de uso y mejorar la experiencia de usuario. Está compuesto de múltiple software normalmente distribuido bajo una licencia libre o de código abierto.
Antes de empezar con las explicaciones para su instalación, anadiré que a mi me ha funcionado correctamente sobre Windows XP Profesional v.2002 Service Pack2 y sobre Windows 7 Enterprise service pack 1, utilizando en ambos casos 2 softwares de virtualización. Para el proceso de instalación en VM, primero necesitaremos tener instalado un sofware de virtualización: Oracle VirtualBox (v.4.1.4.) y VMWare (v.4.0.0.).
En este caso daré las explicaciones con Oracle VirtualBox (v.4.1.4.) sobre un Windows 7 Enterprise service pack 1, teniendo en cuenta que VirtualBox ya está instalado (en caso contrario ir a la web: https://www.virtualbox.org/wiki/Downloads, para descargarlo y seguir los pasos de instalación):
Con el software ya instalado, como hemos dicho antes, abrimos el programa y procedemos a la creacción de una máquina virtual nueva, pinchando en el botón de Nueva. Se abrirá el asistente para la creación, el cual nos dará la bienvenida, pincharemos en Siguiente.
Aparecerá ahora una serie de campos para indicar el nombre que le queremos dar a la máquina y el tipo de SO que vamos a instalar (esto es simplemente para guiarnos mas adelante en los requerimientos de la máquina para este SO). Nosotros, al ser BodhiLinux, le pondremos por ejemplo el nombre de Ubuntu 11.10 desk 32 y elegiremos las opciones de Linux y (como la versión de Bodhi no nos aparece) Ubuntu > Siguiente.
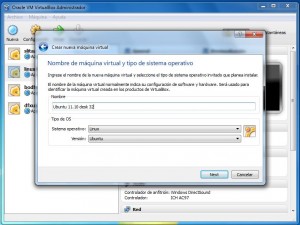 Acontinuación seleccionaremos la memoria RAM, que podrá ser la recomendada que nos indica la guía o más.(en algunos casos pueden funcionar incluso con algo menos de la que nos recomienda, nunca menos de los requerimientos específicos del SO)
Acontinuación seleccionaremos la memoria RAM, que podrá ser la recomendada que nos indica la guía o más.(en algunos casos pueden funcionar incluso con algo menos de la que nos recomienda, nunca menos de los requerimientos específicos del SO)
Al darle a Siguiente nos aparecerá ahora la selección del disco duro que vamos a poner, como no tenemos ningun disco virtual creado para este SO, seleccionaremos la opción de Crear disco virtual nuevo. En la siguiente ventana nos aparecerá la extensión del disco, que por defecto dejaremos la primera opción. Depués vendrán una serie de detalles del espacio del disco, elegiremos Reservado dinámicamente (para nos ocupe en nuestra memoria real solo segun se va llenando) y en la siguiente ventana elegiremos el tamaño del disco que como mínimo será el de los requerimientos del SO.
Pulsamos Crear y Crear, y ya tendremos creada la máquina virtual, ahora nos queda la instalación del SO.
Para ello seleccionamos la VM que acabamos de crear, pulsamos en el botón Configuración, vamos a las opciones de Alamacenamiento, seleccionamos el dispositivo de cd/dvd, y en Atributos pinchamos en el icono del CD y seleccionamos la primera opción y buscamos nuestra imagen iso de Ubuntu. Una vez seleccionada la ruta, aceptamos la configuración.
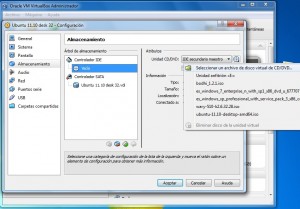 Ahora pulsamos el botón de Iniciar,arrancará el SO y nos sale una selección del idioma y 2 opciones de qué queremos hacers,Probar o Instalar, pulsaremos en Instalar ya que queremos instalarlo.
Ahora pulsamos el botón de Iniciar,arrancará el SO y nos sale una selección del idioma y 2 opciones de qué queremos hacers,Probar o Instalar, pulsaremos en Instalar ya que queremos instalarlo.
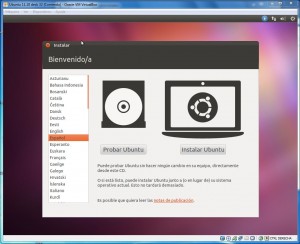 Nos hace una serie de recomendaciones, estando todo correcto, Continuar.
Nos hace una serie de recomendaciones, estando todo correcto, Continuar.
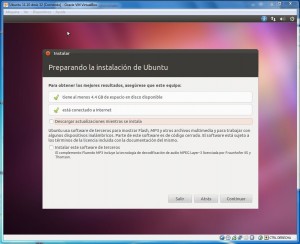 Acontinuación tenemos el Tipo de Instalación. Podremos elegir entre Borrar y usar el disco entero o hacer las particiones nosotros mismos con Algo más, en este caso elegiremos la primera opción, aunque si queremos personalizarlo cogeríamos la segunda opción, Continuar.
Acontinuación tenemos el Tipo de Instalación. Podremos elegir entre Borrar y usar el disco entero o hacer las particiones nosotros mismos con Algo más, en este caso elegiremos la primera opción, aunque si queremos personalizarlo cogeríamos la segunda opción, Continuar.
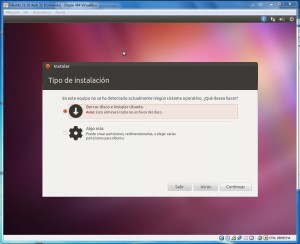 Aparecerá la ventana con el tamaño del disco y pinchamos en Instalar.
Aparecerá la ventana con el tamaño del disco y pinchamos en Instalar.
Mientras la instalación esta en proceso, iremos escogiendo una serie de campos como, nuestra ubicación, la distribución del teclado y nuestros datos de usuario administrador.
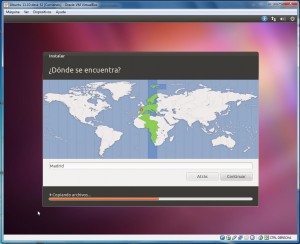

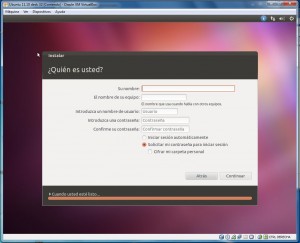
Esperaremos ya a que el proceso de instalación termine y una vez terminado pulsaremos en Reiniciar ahora.
¡¡Ya tenemos instalado nuestro SO en una VM!!