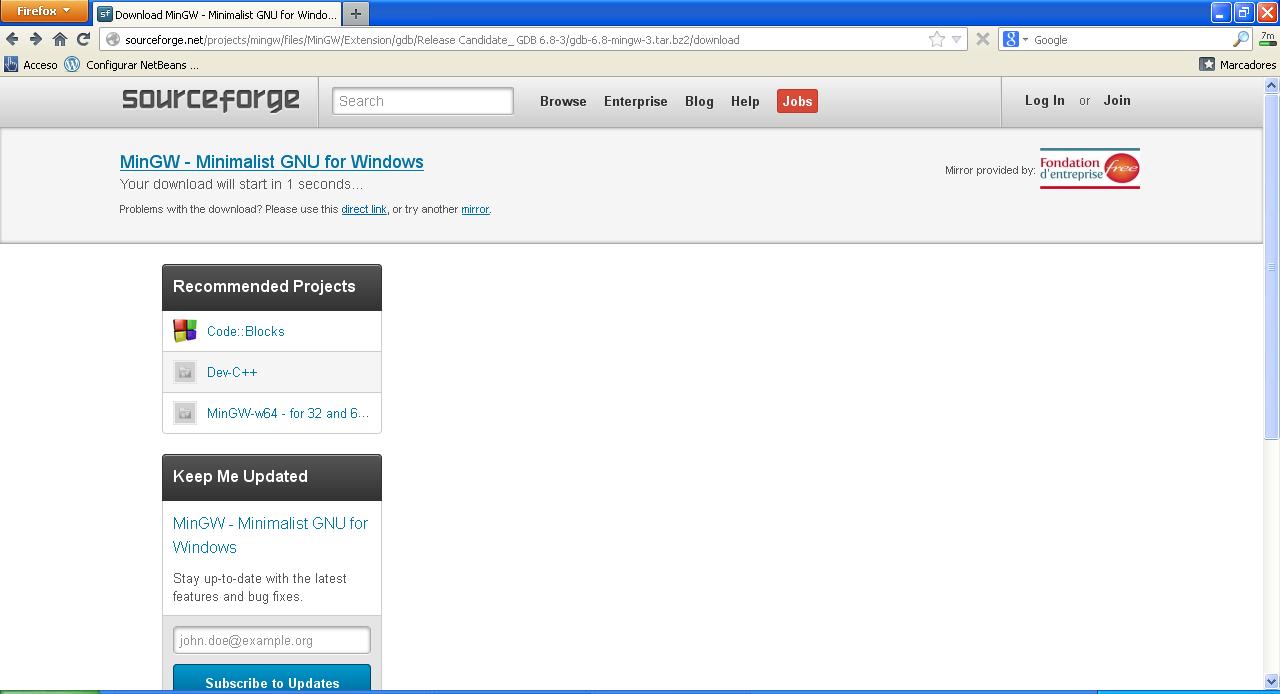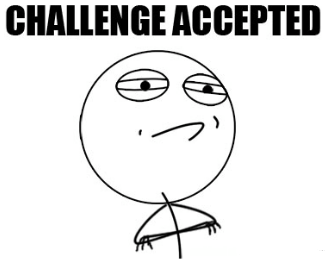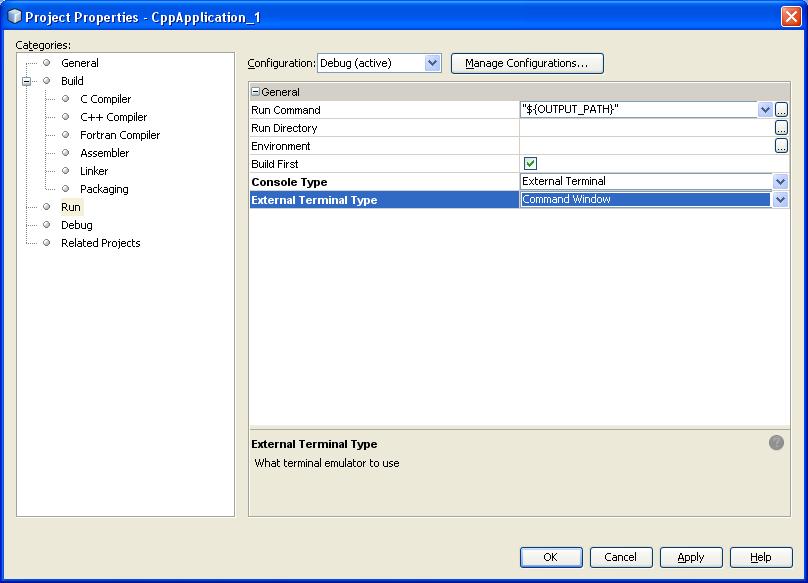Hoy os enseñaré a instalar NetBeans para programar en C en Windows, durante la creación de la entrada lo instalaré en un Windows XP (en Windows 7 esta probado y funciona de maravilla).
Nota: No ejecutar las aplicaciones hasta el paso 4.
Paso 1: Descargar e instalar Java JDK 7.
Para ello lo descargamos del siguiente enlace:
Nos interesan las señaladas en un cuadro verde (dependiendo de si el sistema operativo es de 32 o 64 bits)
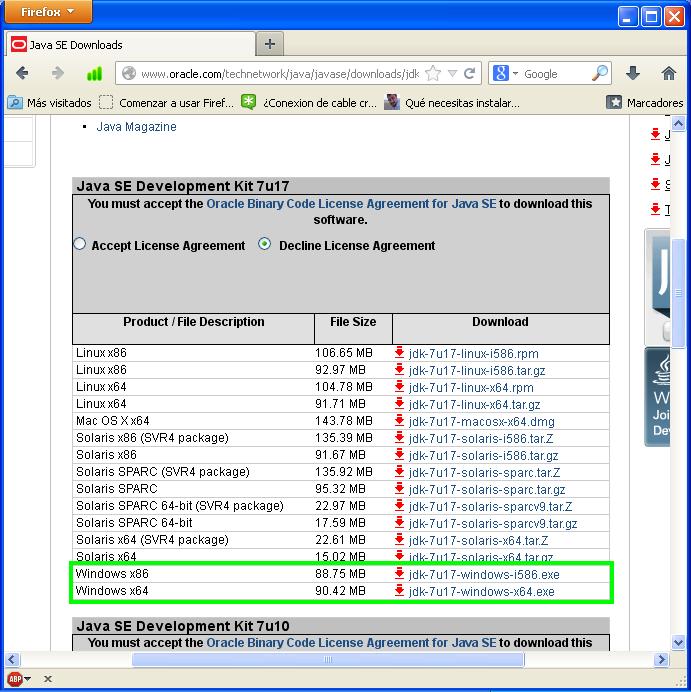
una vez descargado e instalado pasamos al paso 2.
Paso 2: Descarga e instalar NetBeans.
En este paso nos dirigimos al siguiente enlace:
Seleccionamos las opciones tal y como las tengo en la foto.
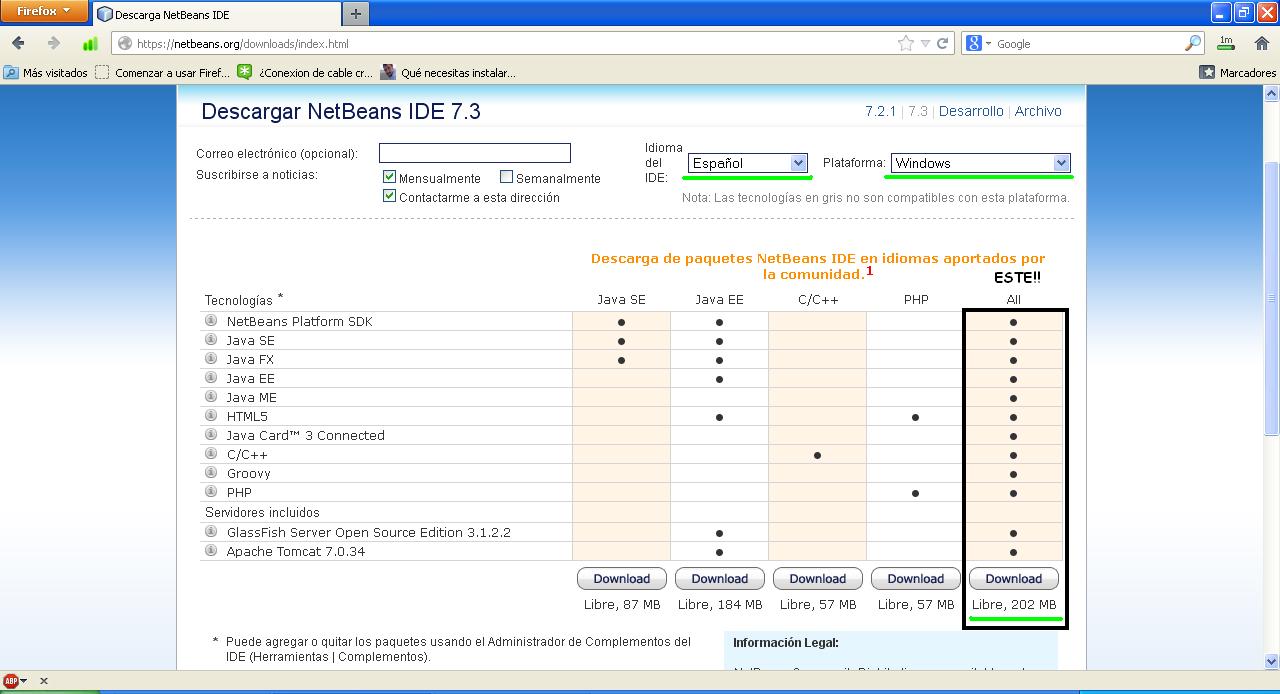
Nota: Sé que es el completo, aun así coger el completo porque nos podrá venir bien para futuros trabajos.
Nota 2: Durante la instalación te dirá si deseas instalar JUnit, poner que sí.
Paso 3: Descarga el depurador (Debugger)
En el siguiente enlace os descargais el depurador de MinGW, es muy importante que lo descarguéis
http://sourceforge.net/project/downloading.php?group_id=2435&filename=gdb-6.8-mingw-3.tar.bz2&a=66334146
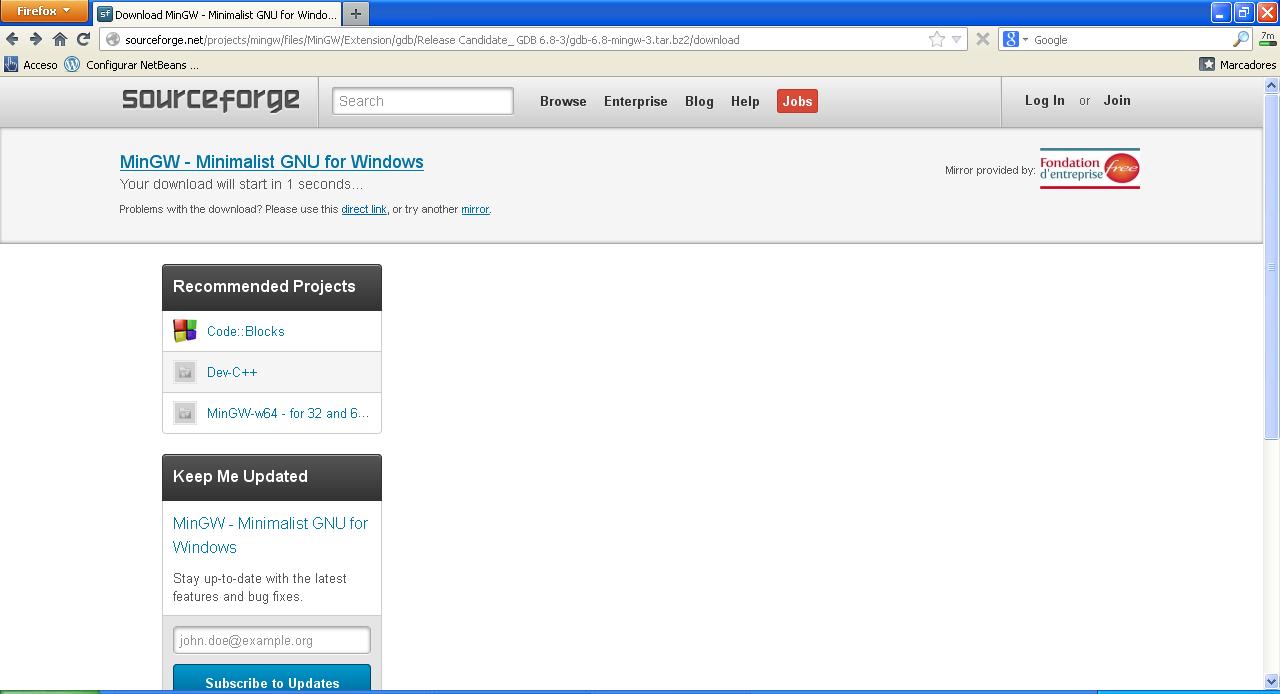
Paso 4: Descarga e instalación del compilador.
Aquí empieza lo complicado, hay varios compiladores dependiendo de en que vallamos a programar pero nos centraremos en 2 de los mas conocidos para C y C++, estos son Cygwin y MinGW.
Nosotros utilizaremos MinGW ya que a mi me parece mas sencillo de instalar. Para descargarlo vamos al siguiente enlace:
http://sourceforge.net/projects/mingw/files/
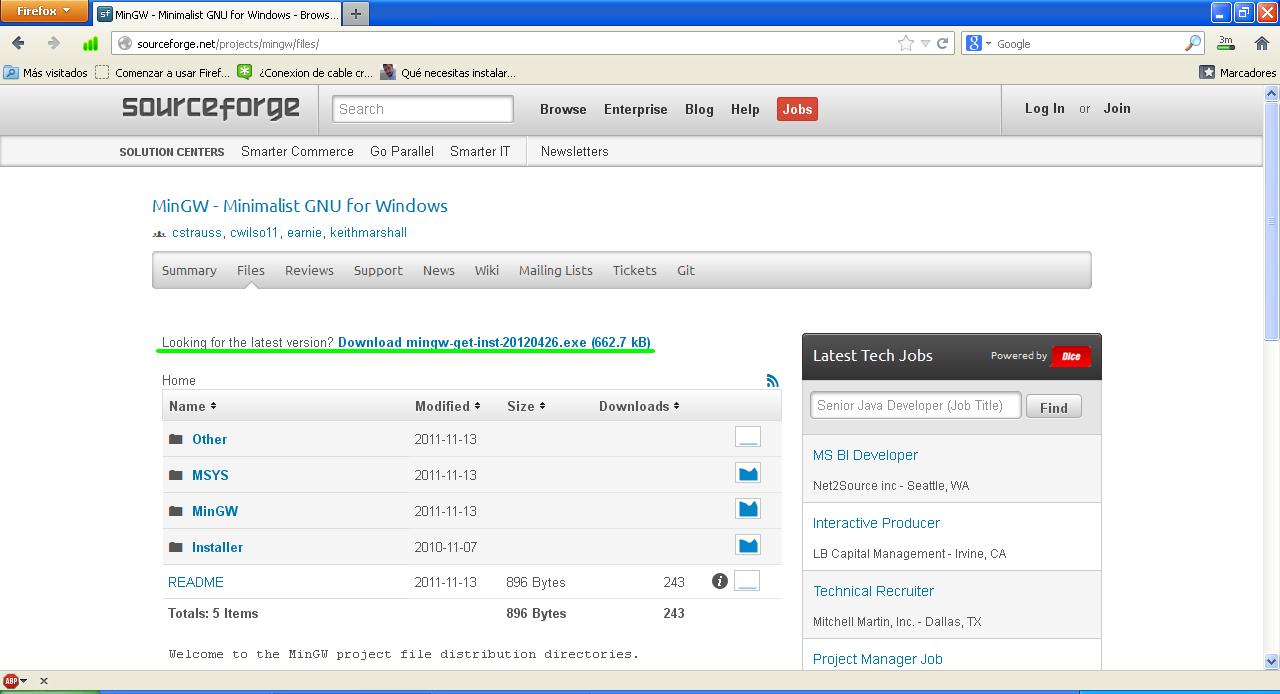
Nota: Durante la instalación aceptar todos los componentes para evitar problemas.
Una vez todo descargado e instalado empezaremos con lo complejo.
Paso 5: Modificar la variable del equipo y acoplar el Debugger.
Necesitamos modificar la variable del sistema llamada «Patch» poniendo al final de la variable lo siguiente:
;C:\MinGW\bin;C:\MinGW\msys\1.0\bin;
Nota: el punto y coma es para «separar» el enlace, si el 1ro lo tiene puesto tu equipo no se lo pongas otra vez.
En la siguiente foto se ve como se accede a la variable desde Windows XP, para Windows 7 con poner «variables del equipo» en el buscador de inicio vale, sino probar a seguir las ventanas de la foto.
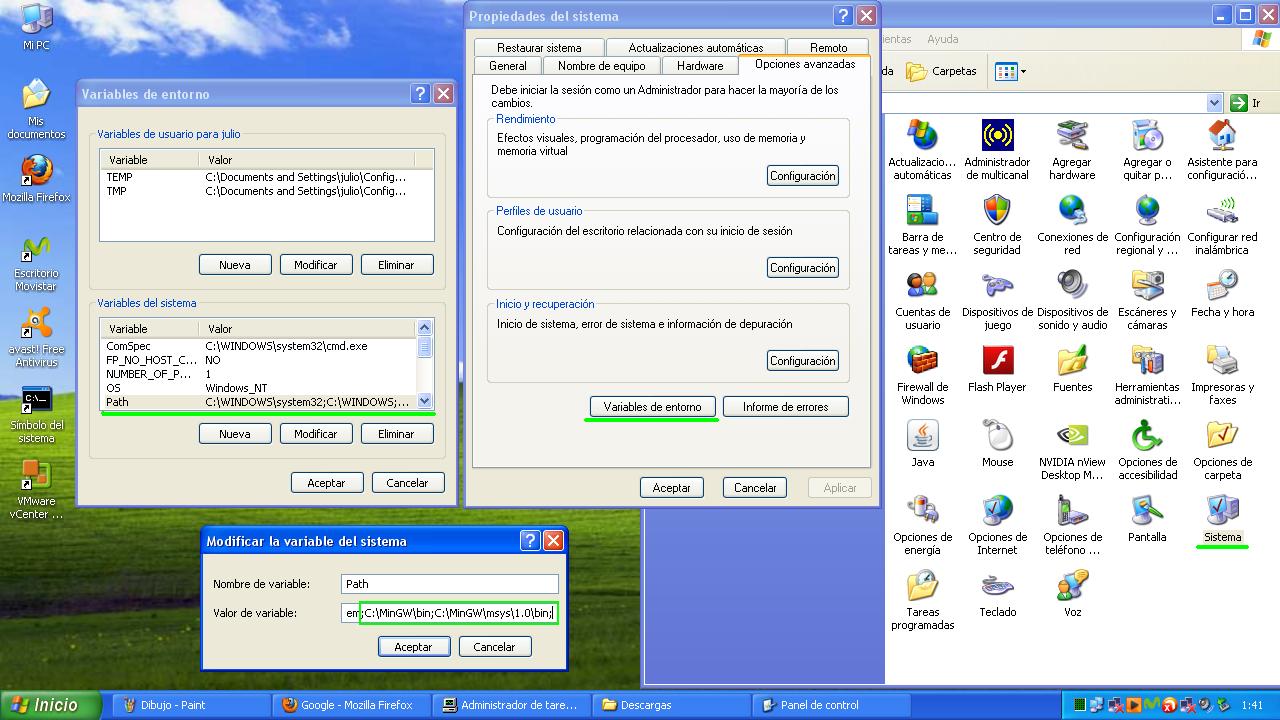
Para el debugger descomprimimos el archivo “gdb-6.8-mingw-3.tar” descargado en el paso 3, dentro de este encontramos el siguiente archivo “gdb-6.8-mingw-3.tar” y lo descomprimimos, seleccionamos todo el contenido de la carpeta anterior y combinamos los archivos con la siguiente dirección “C:\MinGW\msys\1.0” tal y como se muestra en la captura.
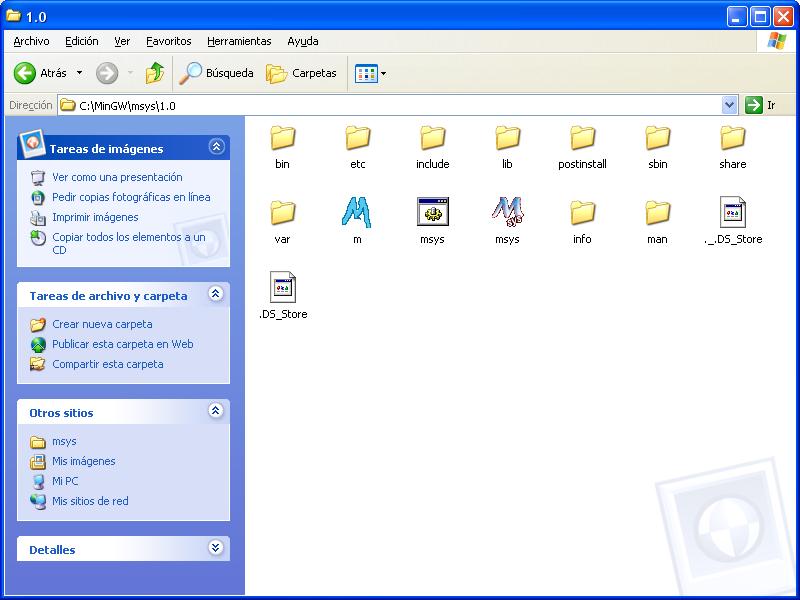
Paso 7: Comprobar que todo funcione.
Antes de nada advierto que este paso puede variar dependiendo del equipo y de como halláis completado los pasos, yo pondré los míos.
Bueno, una vez completado todos los pasos iniciamos NetBeans, al iniciarlo nos vamos a la barra superior y en «Herramientas» hacemos clic en «Opciones», en la nueva ventana buscamos la pestaña de C/C++ y comprobamos que este activo, si no es así activarlo desde la misma ventana sin problemas, una vez activado debe aparecer la ventana como se muestra en la foto.
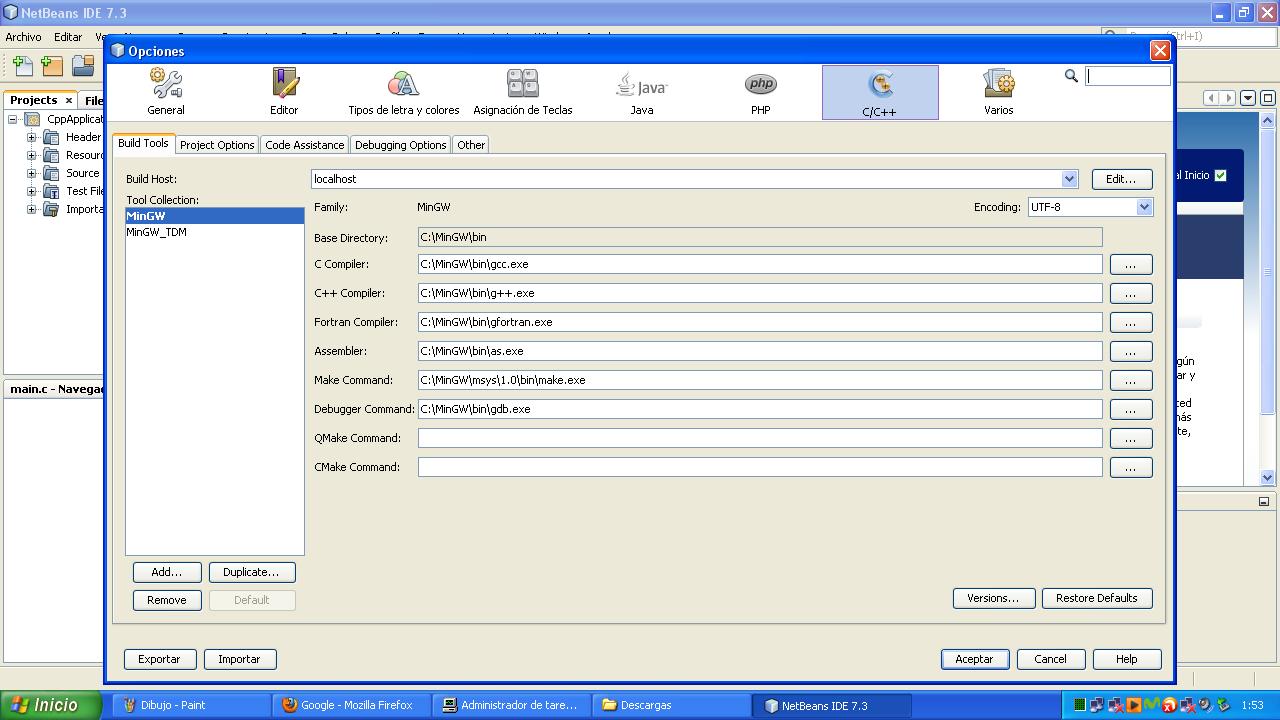
Para el Debugger tendremos que meter el descargado insertando la dirección manualmente, donde pone «Debugger Command insertar la siguiente dirección:
«C:\MinGW\msys\1.0\bin\gdb.exe»
Una vez todo configurado probamos que el programa funciona programando algo con NetBeans.
Nota: después de crear el proyecto hay que cambiar el arranque (Run) en Project Properties (pestaña de NetBeans “Archivo”) como se muestra en la captura.
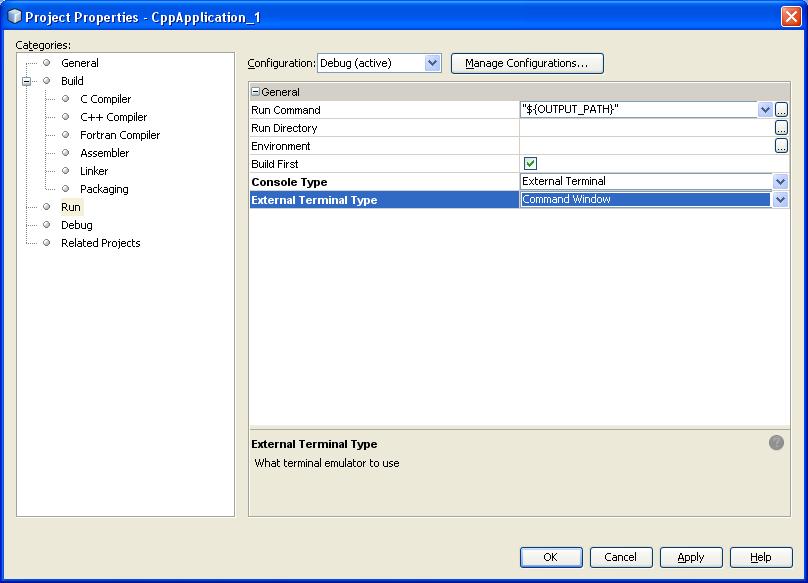
Si todo funciona, ya tenéis el NetBeans instalado en Windows, enhorabuena.
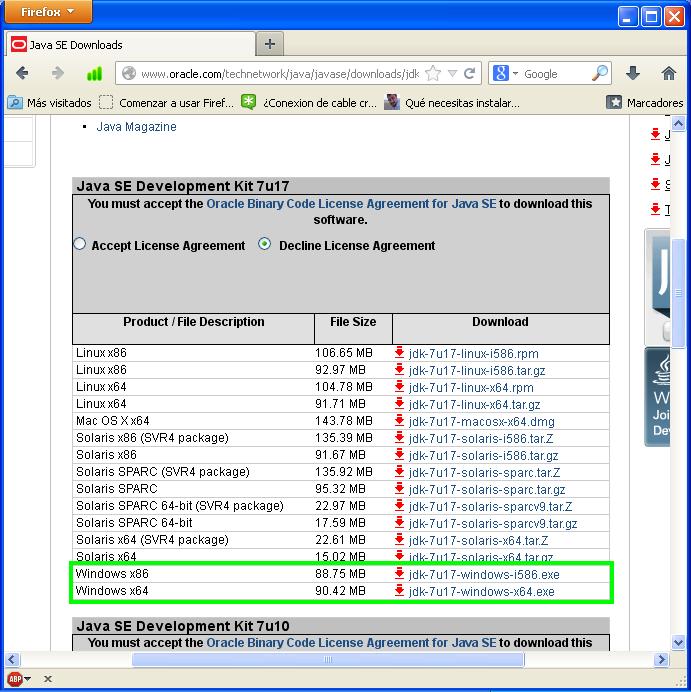 una vez descargado e instalado pasamos al paso 2.
una vez descargado e instalado pasamos al paso 2.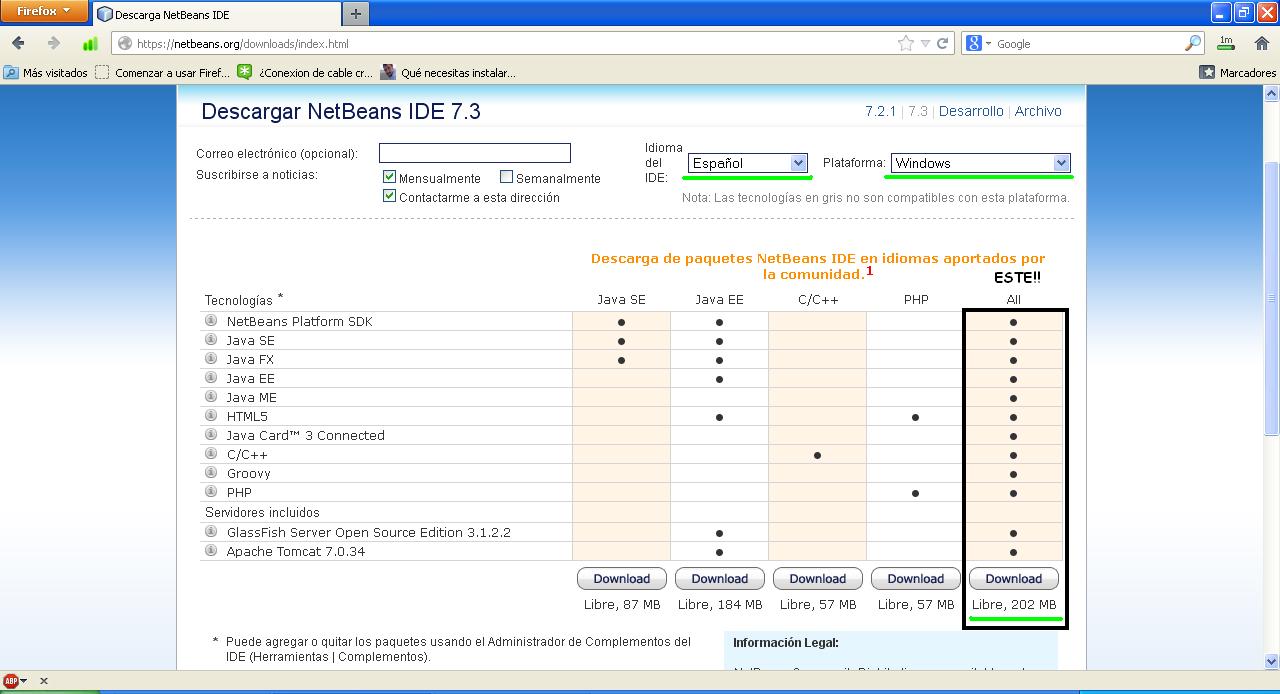
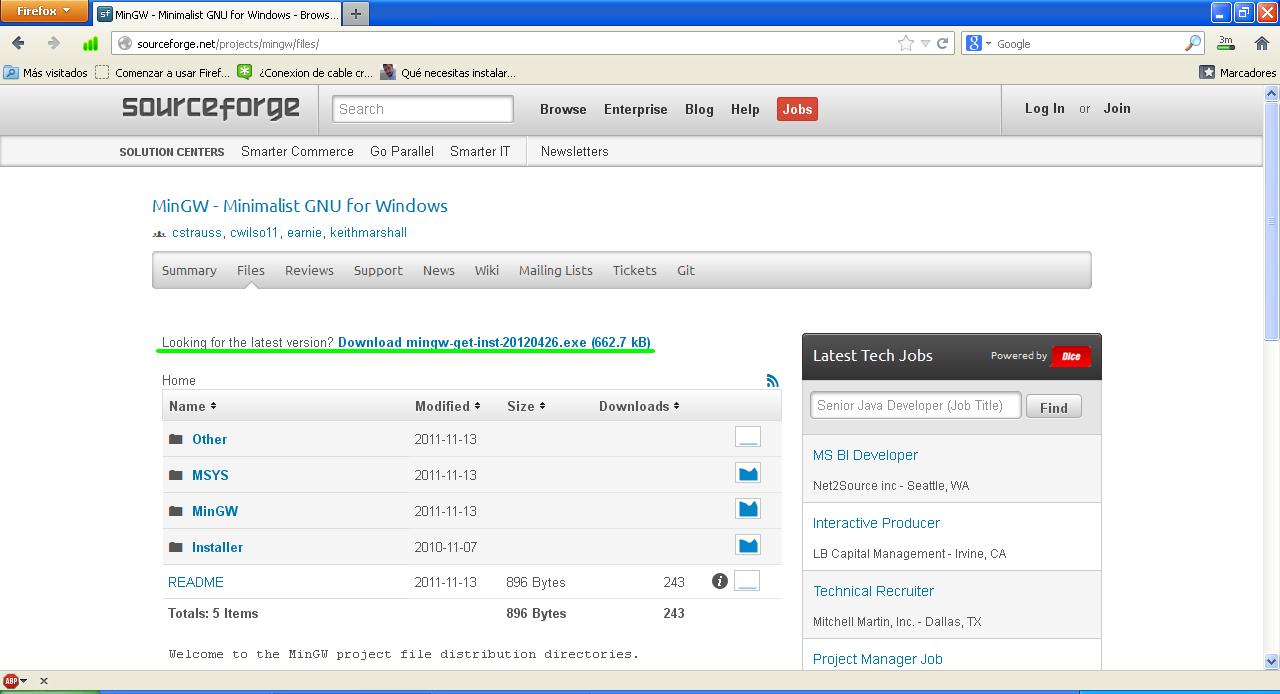
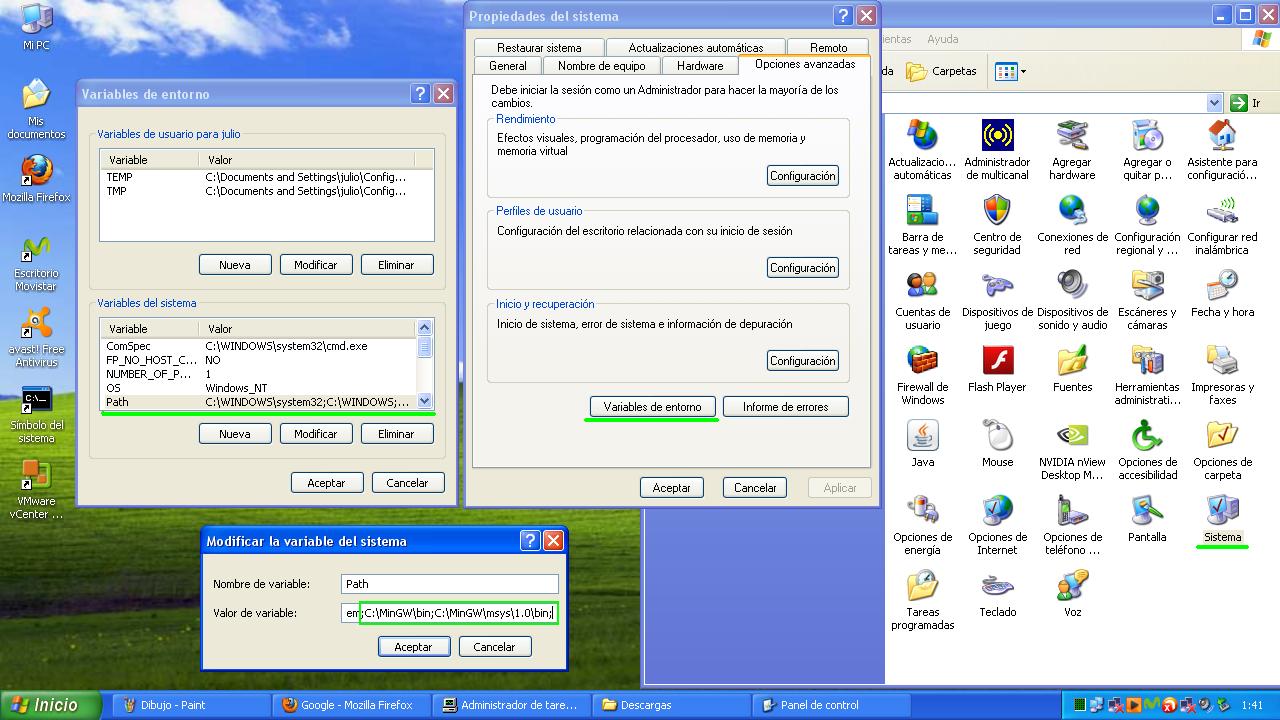
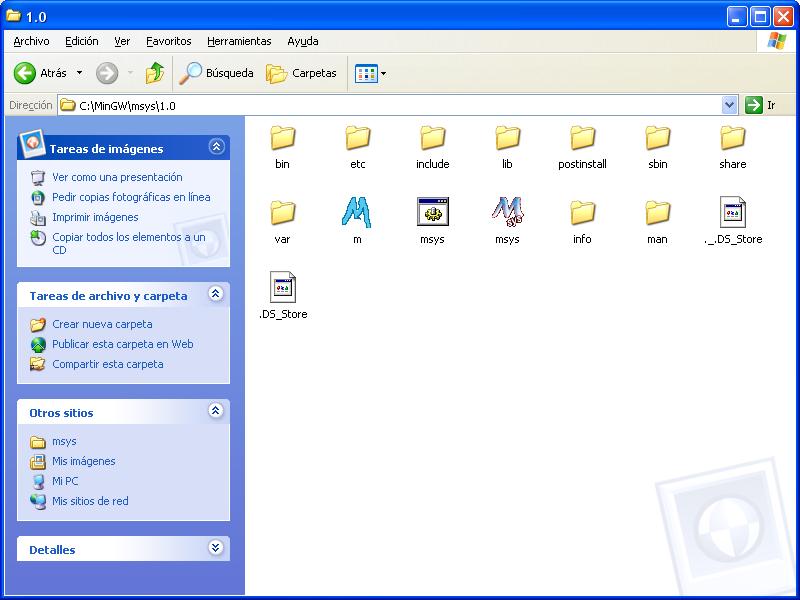
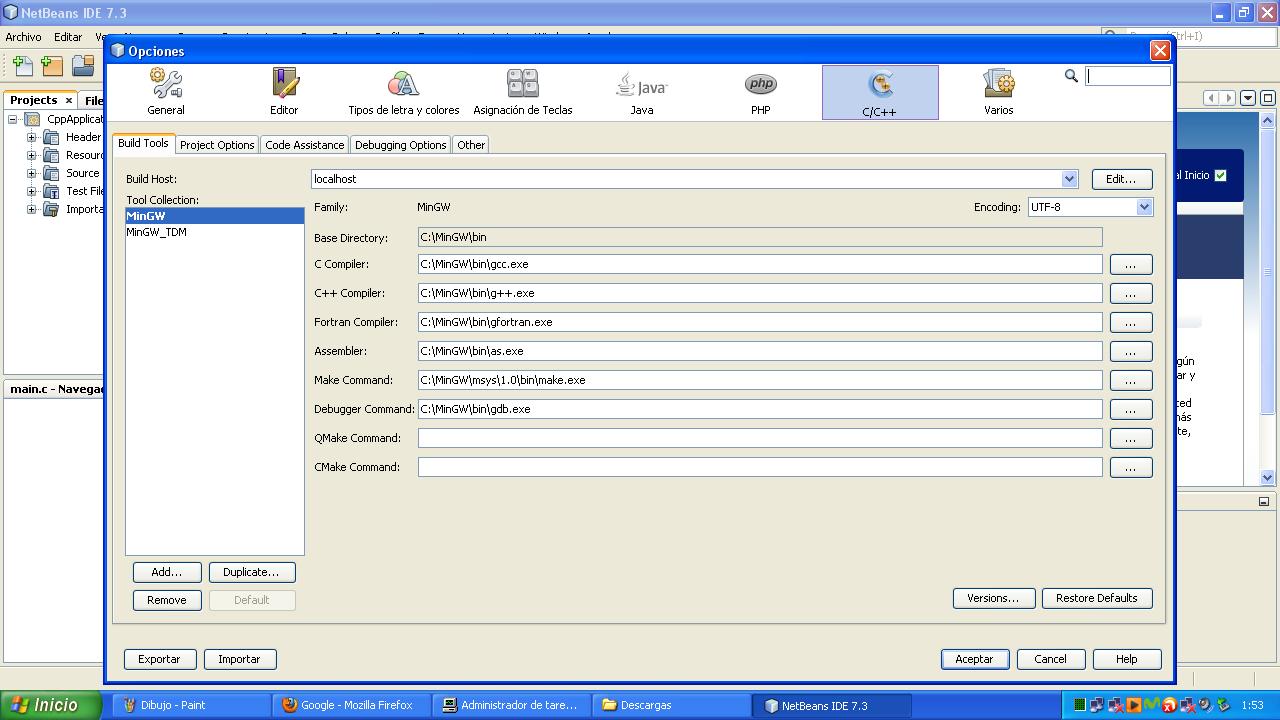 Para el Debugger tendremos que meter el descargado insertando la dirección manualmente, donde pone «Debugger Command insertar la siguiente dirección:
Para el Debugger tendremos que meter el descargado insertando la dirección manualmente, donde pone «Debugger Command insertar la siguiente dirección: