El titulo lo dice, instalar un Sistema Operativo en esta maquina virtual.
Lo primero que hay que hacer es descargar la imagen ISO o si ya tienes el disco de instalación tambien se puede a partir de él.
Para empezar, abrimos VirtualBox y elegimos la maquina virtual en la cual se desea instalar el Ubuntu, pero antes de eso, tenemos que hacer algunas cuantas configuraciones:
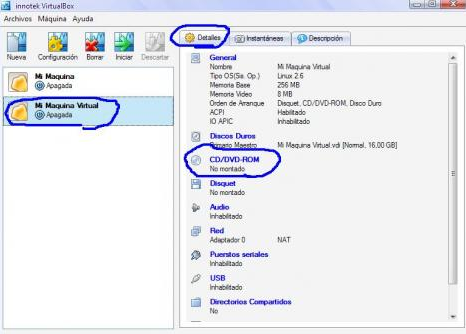
Cuando tengamos elegida la maquina virtual, hay que montar la imagen o insertar el CD, y habilitar la lectura de cualquiera de las dos; para esto, hay que seleccionar la pestaña DETALLES, y le damos click en CD/DVD-ROM. Nos aparece la siguiente ventana:
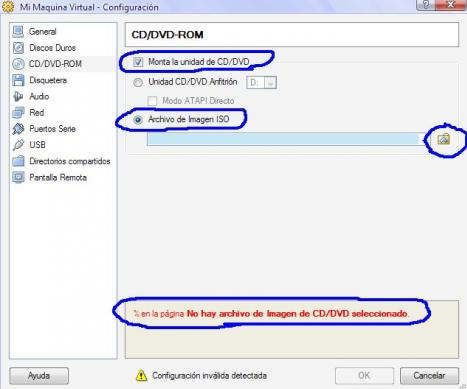 Habilitamos la casilla de Montar la unidad de CD/DVD y alli nos aparecen dos opciones, la de Unidad de CD/DVD o la de Archivo de imagen ISO, cualquiera de las dos sirve dependiendo desde donde inicies la instalación, pero en esta guia partiremos apartir de una imagen ISO, asi que elegimos la segunda opción. En la parte de abajo nos aparece que No hay archivo de imagen de CD/DVD seleccionado, para corregir esto, simplemente le damos click al icono en forma de carpeta que esta a un lado de Archivo de imagen ISO, nos aparecera la siguiente ventana:
Habilitamos la casilla de Montar la unidad de CD/DVD y alli nos aparecen dos opciones, la de Unidad de CD/DVD o la de Archivo de imagen ISO, cualquiera de las dos sirve dependiendo desde donde inicies la instalación, pero en esta guia partiremos apartir de una imagen ISO, asi que elegimos la segunda opción. En la parte de abajo nos aparece que No hay archivo de imagen de CD/DVD seleccionado, para corregir esto, simplemente le damos click al icono en forma de carpeta que esta a un lado de Archivo de imagen ISO, nos aparecera la siguiente ventana:
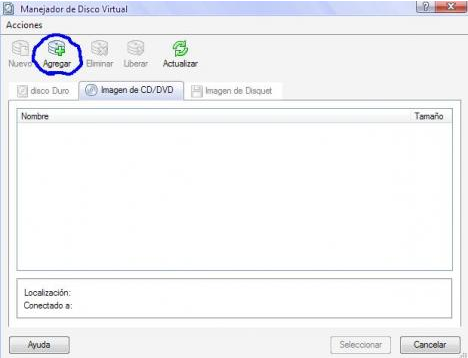
Aqui es donde tenemos que agregar la imagen ISO. Hacemos click en AGREGAR y nos aparece una ventana para seleccionar la ruta de la imagen. Una vez seleccionada la ruta, le damos click en SELECCIONAR, volviendo a la ventana anterior ya con la imagen ISO seleccionada, solo nos queda dar OK para terminar con la configuracion.
Ya teniendo elegida la imagen, procederemos a arrancar la maquina virtual, para esto solo basta con dar un doble click o en el boton INICIAR. Una vez ejecutandose, arrancara el CD o imagen ISO, y nos aparece la siguente pantalla:
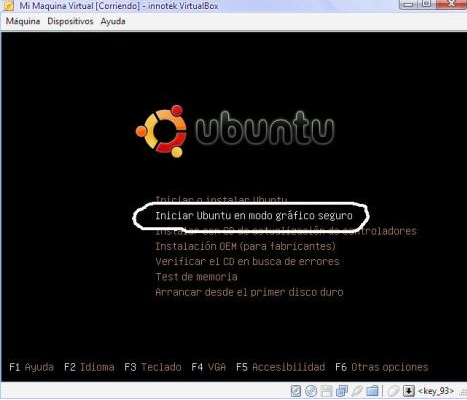 Aparecen una serie de opciones en ingles, este lo podemos cambiar presionando la tecla F2 de nuestro teclado y seleccionamos el idioma con el cual queremos continuar el proceso de instalación, luego seleccionamos Iniciar Ubuntu en modo gráfico seguro. Nos aparecera la siguente ventana:
Aparecen una serie de opciones en ingles, este lo podemos cambiar presionando la tecla F2 de nuestro teclado y seleccionamos el idioma con el cual queremos continuar el proceso de instalación, luego seleccionamos Iniciar Ubuntu en modo gráfico seguro. Nos aparecera la siguente ventana:
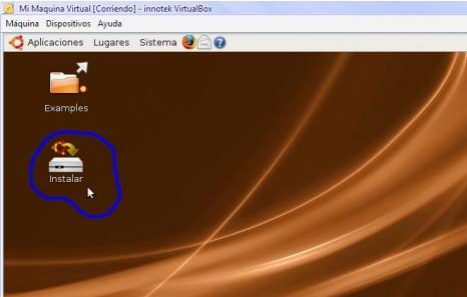 Ejecutamos el instalador donde una vez abierto, nos aparece una pantalla de bienvenida donde nos da la opcion de elegir el idioma del proceso de instalacion, y que al final de este, se convertira en el idioma predeterminado del sistema. Tras elegir el idioma aparece una nueva pantalla.
Ejecutamos el instalador donde una vez abierto, nos aparece una pantalla de bienvenida donde nos da la opcion de elegir el idioma del proceso de instalacion, y que al final de este, se convertira en el idioma predeterminado del sistema. Tras elegir el idioma aparece una nueva pantalla.
Aqui nos piden elegir la zona horaria de la ciudad donde nos encontramos, asi que seleccionaremos la ciudad, tambien puedes elegir un punto en el mapa que aparece y hacemos click en siguiente.
En la siguiente ventana nos piden insertar nuestros datos, nombre de usuario y contraseña, asi como el nombre del equipo. Una vez hecho esto le damos click en adelante y nos aparece un tipo resumen de todo lo que se va a hacer.
Simplemente nos queda dar click en instalar y comenzará el proceso de instalacion.
Esperamos a que termine y nos aparecera el siguiente aviso:
 Nos dice que la instalación ha finalizado y que hace falta reiniciar el sistema, lo reiniciamos y nos aparece lo siguiente:
Nos dice que la instalación ha finalizado y que hace falta reiniciar el sistema, lo reiniciamos y nos aparece lo siguiente:
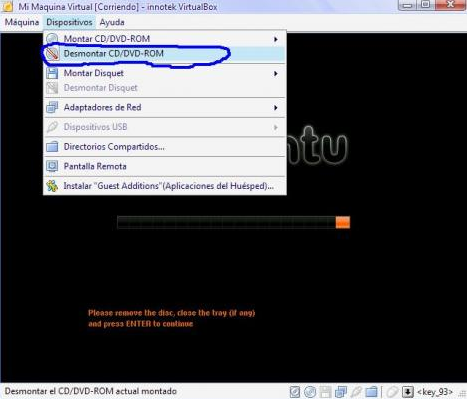
Nos pide retirar el CD de instalacion para continuar, para esto nos vamos al menú DISPOSITIVOS de la maquina virtual, y seleccionamos Desmontar CD/DVD-ROM y ya solo falta pulsar enter.
Por ultimo, se inicia nuevamente el sistema operativo y nos pide que insertemos el nombre de usuario y contraseña, y con esto tenemos instalado nuestro sistema en la máquina virtual.