
Bueno, vamos a instalar una beta del nuevo windows 8 en virtualbox, yo no soy muy partidario de las betas pero por curiosidad vamos a ver como son las nuevas ideas que tienen para nosotros los de Microsoft.
Se han publicado tres imágenes ISO para poder realizar la instalación. Todas están en inglés aunque permiten configurar el teclado en nuestro idioma:
- Windows Developer Preview with developer tools English, 64-bit (x64) (4,8 GB)
- Windows Developer Preview English, 64-bit (x64) (3,6 GB)
- Windows Developer Preview English, 32-bit (x86) (2,8 GB)
La primera contiene la pre-beta de Windows 8, el SDK de Metro, Visual Studio 11 Express para Windows Developer Preview, Expression Blend 5 y 28 aplicaciones con el estilo Metro. La segunda no contiene las herramientas de desarrollo, sólo el sistema y las aplicaciones para Metroen versión x64 (64 bits), y la tercera el mismo esquema para x86 (32 bits).
Requisitos mínimos del sistema
- 1 GHz de procesador
- 1 GB de memoria RAM (32 bits) o 2 GB (64 bits)
- 16 GB de disco duro (32 bits) o 20 GB (64 bits)
Descargar Windows Developer Preview:
http://msdn.microsoft.com/en-us/windows/apps/br229516
Descargar Virtualbox:
https://www.virtualbox.org/wiki/Downloads
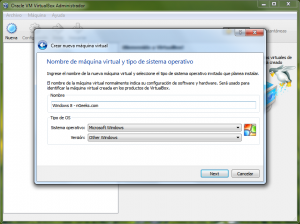
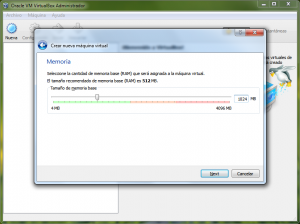
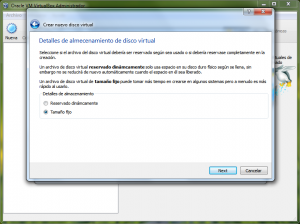

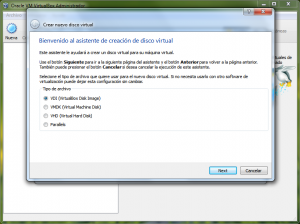
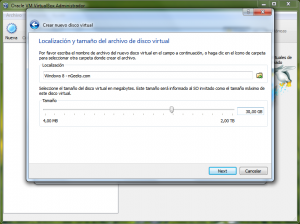
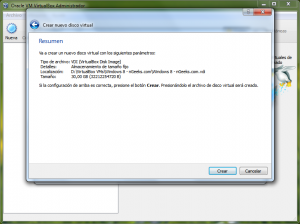
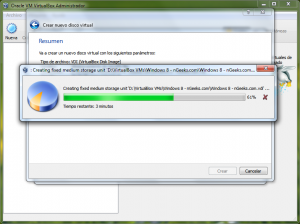
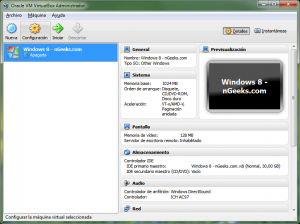
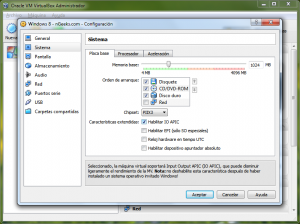
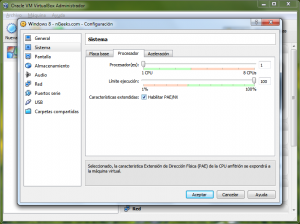
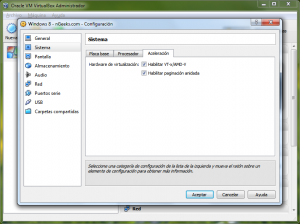
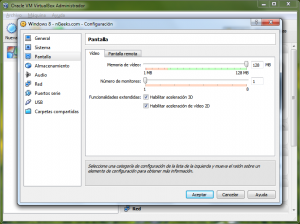
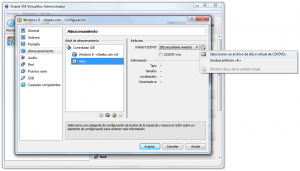
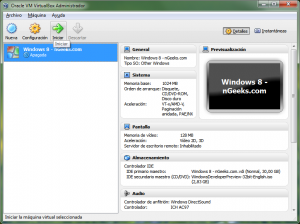
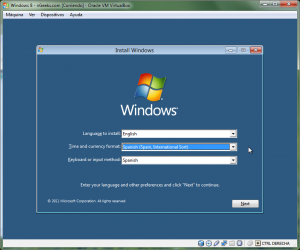
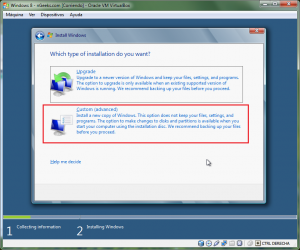
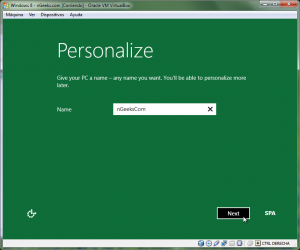
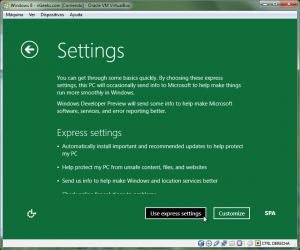
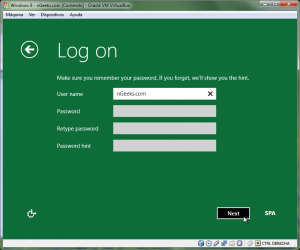
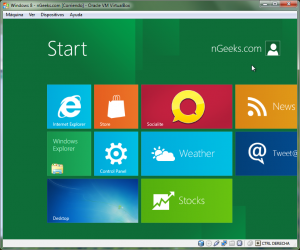 Crear una máquina nueva.
Crear una máquina nueva.
Asignar memoria ram.
Asignar disco duro.
- Disco duro de arranque (Crear disco virtual nuevo)
- VDI (VirtualBox Disk Image)
- Tamaño fijo
- 30 GB
Finalmente aceptamos la creación del archivo de disco virtual pulsando Crear.
Máquina creada.
Seleccionamos la máquina virtual, pulsamos “Configuración” y marcamos las siguientes opciones que se muestran en las capturas:
- Sistema > Placa base > Habilitar IO APIC.
- Sistema > Procesador > Habilitar PAE/NX.
(solo si estamos instalando Windows 8 32 bits sobre un sistema de 64 bits). - Sistema > Aceleración > Habilitar VT-x/AMD-V, Habilitar paginación anidada.
- Pantalla > Vídeo > Memoria de vídeo: 128 MB, 256 MB…
(seleccionar el máximo normalmente, dependiendo de la memoria de nuestra tarjeta gráfica). - Pantalla > Vídeo > Hablitar aceleración 3D, Habilitar aceleración de vídeo 2D.
Por último, en el apartado de Almacenamiento, seleccionamos la imagen ISO de Windows 8 que tenemos en nuestro disco duro y ya podemos iniciar la máquina virtual para comenzar la instalación.
La instalación comienza con un asistente similar al de Windows 7.
Una instalación bastante rápida. Introducimos un nombre para el PC, seleccionamos “Use express settings” si no queremos complicarnos mucho, elegimos un nombre de usuario y ya lo tenemos todo preparado.