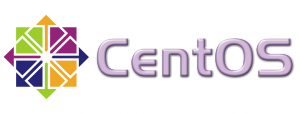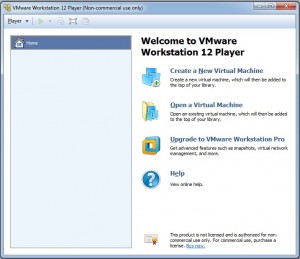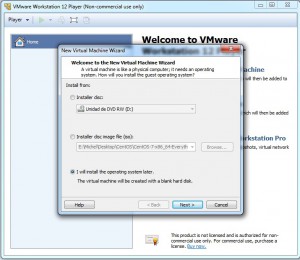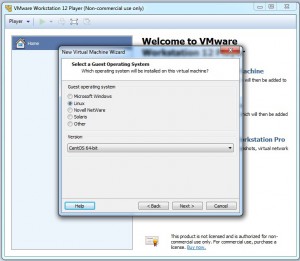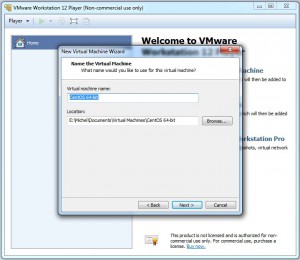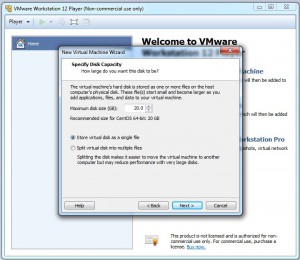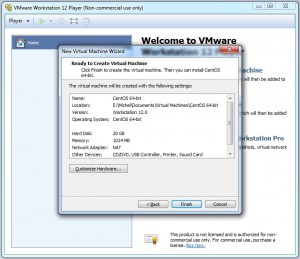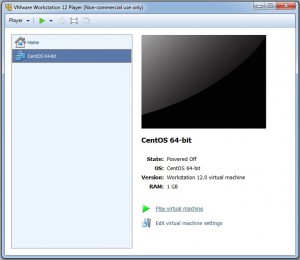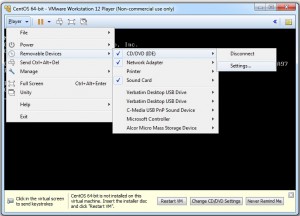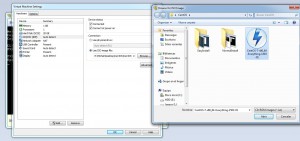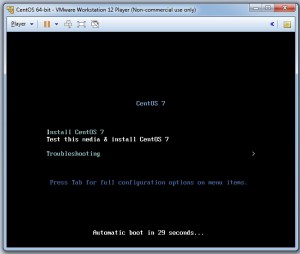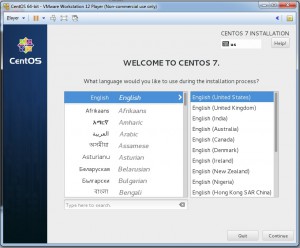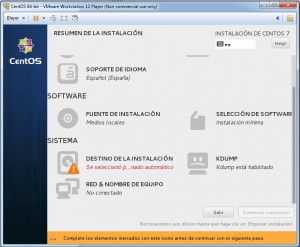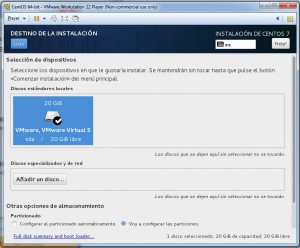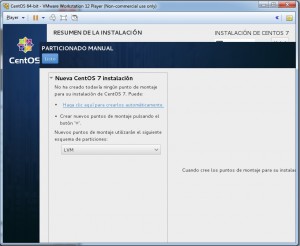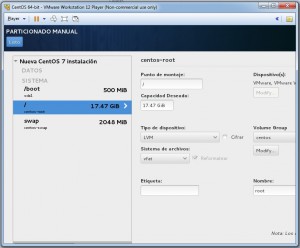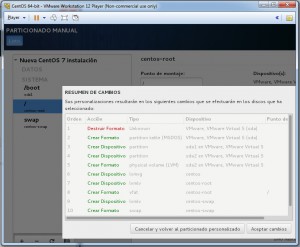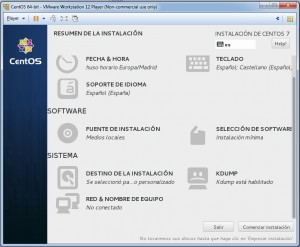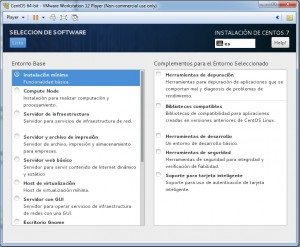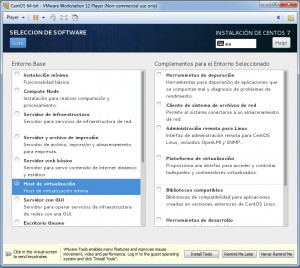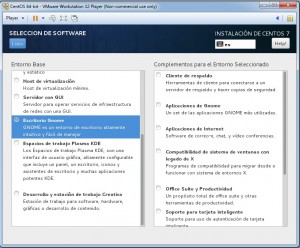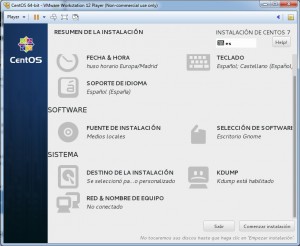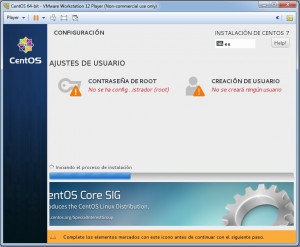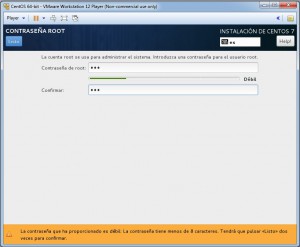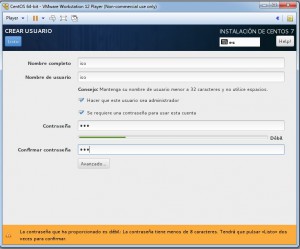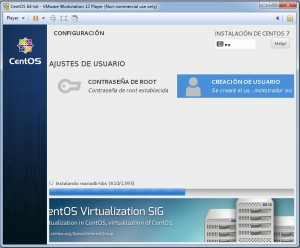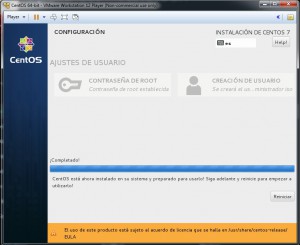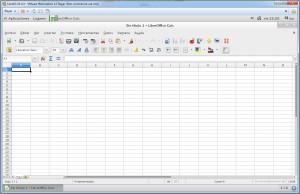En este post explicaré como instalar de forma sencilla la distribución de Linux CentOS, una distribución basada en RedHat y por tanto orientada a uso empresarial. CentOS nos ofrece una gran cantidad de herramientas enfocadas a la empresa, desde aplicaciones típicas de ofimática a incluso aplicaciones para la virtualización y gestión de servidores. Para la elaboración de esta guía he utilizado la aplicación VMware Workstation Player V12, la cual podéis descargar de forma gratuita siguiendo este enlace: Descargar VMware.
Características de CentOS:
- Es gratuito y de código abierto, ofreciéndonos una excelente alternativa a la distribución RedHat que actualmente es de pago.
- Puedes elegir entre instalar CentOS en modo CLI (símbolo de sistema, consola de comandos u otras formas de denominación común) o instalarlo en modo GUI (interfaz gráfica con escritorio, carpetas, etc).
- Es completamente compatible con la distribución RedHat (concretamente CentOS se mantiene al día a partir de la versión RedHat Enterpirse), de modo que podemos trabajar con diferentes equipos y servidores que contengan cualquiera de las dos distribuciones ya mencionadas sin problemas de compatibilidad de ningún tipo.
- Sus requisitos mínimos recomendados no son excesivamente altos (1GB RAM, 10-20GB HDD) permitiéndonos instalar el SO en equipos antiguos y trabajar con ellos de manera rápida y efectiva.
- Durante la instalación se nos da a elegir entre diversas instalaciones diferentes, las cuales nos ofrecen una serie de conjuntos de aplicaciones en función del uso que vayamos a dar a la distribución (enfocadas a ofimática, a administración de servidores, etc).
- Fácil mantenimiento.
- Dispone de un amplio respaldo en todos sus niveles por parte de la comunidad, con innumerables ampliaciones, fixes y soporte por parte de la misma.
- Diseñado para servidores, es un sistema adecuado para cualquiera de sus ámbitos de trabajo, desde usuarios estándar hasta mantenedores de paquetes.
Para obtener información más precisa y detallada sobre CentOS, podéis visitar el Sitio web oficial de CentOS . Desde esa misma página podemos descargar la imagen ISO del sistema, o simplemente desde este otro enlace: Descargar . De los tres formatos disponibles para descargar, se ha utilizado la opción «Everything ISO» para la elaboración de esta guía de instalación al ser la más completa de las tres (todo compactado en una sola ISO).
Dividiré la entrada en dos apartados:
Dicho esto procederemos con la instalación, empezando por los pasos previos necesarios en caso de instalarlo en una máquina virtual (en caso de instalar en máquina física click aquí para saltar directamente al paso 8):
- 1) Lo primero que haremos será, desde el menú de VMware, crear una nueva máquina virtual.
- 2) Nos ofrece tres formas de empezar la creación de la nueva máquina: utilizando un CD/DVD físico previamente grabado para su uso, cargar directamente una imagen ISO desde un archivo o crear el disco en blanco e instalar el SO manualmente más tarde. Debido a que esta versión de VMware establece automáticamente un patrón de instalación llamado «EasyInstall» que no permite configurar nada de la misma, pero instalando directamente el sistema (básicamente la aplicación particiona, formatea e instala lo que le da la gana) elegiremos la tercera opción, creando así un disco duro virtual vacío que manipularemos más tarde.
- 3) Ahora nos pedirá que indiquemos el sistema operativo que vamos a instalar. En este caso elegiremos Linux y en el apartado versión buscaremos CentOS (en este caso 64 bits).
- 4) Tras asegurarnos de haber elegido la versión correcta, procedemos al siguiente paso donde nos solicita un nombre para la nueva máquina virtual y el directorio donde la guardaremos.
- 5) Una vez hemos elegido nombre y directorio de instalación, hay que establecer el tamaño máximo de nuestro disco duro virtual. El tamaño mínimo recomendado para CentOS es de 20 GB en su edición de 64-bits, mientras que en 32-bits es de 10 GB. Es recomendable trabajar siempre en un sistema que sea al menos equivalente a los mínimos establecidos para garantizar un funcionamiento estable del sistema, así que en este caso escogeremos los 20 GB recomendados.
- 6) Por último, la aplicación nos ofrece la posibilidad de personalizar todo el hardware de la máquina, desde los valores de memoria RAM hasta adaptadores de red, unidades de disco externas disponibles, etc. Una vez hayamos configurado el hardware de la máquina a nuestro gusto, presionamos finish para terminar con la creación de la máquina virtual.
- 7) Llegados a este punto, ya tenemos nuestra máquina virtual creada y lo único que tendremos que hacer será encenderla.
- 8) Partiendo de este punto, todos los pasos a seguir para la instalación del sistema operativo son comunes tanto en la máquina virtual como en un equipo físico, a excepción del procedimiento para montar el disco de arranque del sistema, que en este caso montaremos directamente desde el archivo ISO que hemos descargado una vez haya arrancado la máquina virtual siguiendo el siguiente menú:
- 9) Hecho esto, reiniciamos la máquina y, una vez arranque desde el disco de instalación nos aparecerá esta pantalla, donde solo tendremos que presionar «enter» para continuar.
- 10) Mientras carga los archivos, el disco realizará un análisis no obligatorio de los medios disponible. Si no nos interesa dicho análisis, tan solo debemos pulsar «Esc» cuando se nos solicite y el proceso anulará el test. Tras efectuar la carga de los archivos y procesos necesarios nos encontraremos con una pantalla de selección de idioma.
- 11) Tras escoger el idioma que más nos interese, llegaremos a la pantalla de opciones de la instalación. Aquí podemos establecer la fecha y la hora (aunque no aparecen en la siguiente imagen por ser las dos opciones menos relevantes en la instalación), información sobre los medios locales disponibles, la selección de software que instalaremos con el sistema, paso muy importante que destacaremos más tarde puesto que en función de la que escojamos dispondremos de unas u otras herramientas al comenzar a utilizar nuestro nuevo sistema operativo (limitado inicialmente a las aplicaciones y utilidades que elijamos al instalar pero totalmente ampliable una vez instalado a partir de los diferentes paquetes de actualización y repositorios disponibles), el destino de la instalación (discos duros disponibles, particionado, formato de particiones, etc) junto con la configuración de red y el Kdump.
- 12) Comenzaremos preparando el disco duro para la instalación. Hacemos click en «Destino de la instalación» para acceder al menú de particionado manual. Primero escogemos el disco duro en el cual queremos instalar el sistema y marcamos la opción de particionado (voy a configurar las particiones).
- 13) Puesto que la configuración de discos duros elegida para la guía es de un solo HDD sin particiones extra creadas para uso personal, podemos dejar que el asistente de instalación nos haga el trabajo creando automáticamente los diferentes puntos de montaje. De lo contrario tan solo tenemos que insertar manualmente los diferentes puntos de montaje y seleccionar el esquema de particiones que utilizarán.
- 14) Una vez que hemos creado (ya sea automáticamente o manualmente) los puntos de montaje, seleccionamos el punto de montaje donde instalaremos el sistema operativo y le damos a listo. Nos saldrá una ventana informándonos de los cambios que vamos a efectuar acordes con las acciones que hayamos llevado a cabo para configurar los discos. Tras asegurarnos de que todo está correcto hacemos click en el botón «aceptar cambios». Al acabar, le damos a «listo».
- 15) Ya hemos configurado los discos para la instalación del sistema. El siguiente paso es la selección de software que más se ajuste a nuestras necesidades. Hacemos click en «selección de software» para desplegar el menú donde escogeremos la que más nos interese.
- 16) Para esta guía de instalación he escogido el entorno base «Escritorio Gnome», sin embargo podemos elegir la que más se adecue a nuestras necesidades. Aquí dejo tres ejemplos de posibles entornos base con sus opciones desplegadas (la última imagen es la elección de opciones que he escogido del escritorio Gnome):
- 17) Cuando hayamos escogido la opción mas adecuada con sus correspondientes utilidades, hacemos click en «Listo» para volver a la pantalla de configuración de la instalación. Aunque en esta guía no realizaremos la configuración de red al ser una máquina virtual que no se conectará a ninguna red, puede configurarse con menús igual de intuitivos que los seguidos para configurar el resto de componentes. Una vez hemos configurado todos los aspectos de la instalación a nuestro gusto, ya estamos listos para comenzar la instalación.
- 18) Al comienzo de la instalación, nos encontraremos con esta ventana. Mientras se instalan todos los archivos tenemos la posibilidad de establecer la contraseña de root, y también de crear uno o varios usuarios aprovechando el tiempo de espera. Estas son las imágenes correspondientes a dichos procedimientos:
- 19) Cuando hayamos terminado, tan solo queda esperar a que el sistema termine de instalarse. Cuando lo haga, tan solo debemos hacer click en el botón «reiniciar» y ya tendremos el sistema operativo listo para su uso.
- 20) Como último paso tras el reinicio, nos encontraremos con esta ventanita sobre la información de licencia. Que no cunda el pánico, tan solo es un pequeño acuerdo de licencia que debemos aceptar (y recomendable leer puesto que es diminuto) y por fin estaremos en la pantalla de login de usuario.
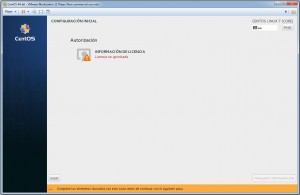

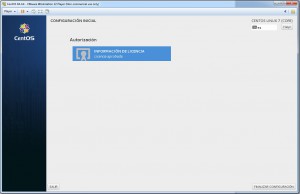
Bien, ya hemos terminado la instalación. Ahora es el turno de probar algunas de las aplicaciones incluidas en la selección que hayamos hecho. Dado que la escogida para la guía ha sido una versión de escritorio sencilla, disponemos de herramientas esenciales de ofimática como LibreOffice:
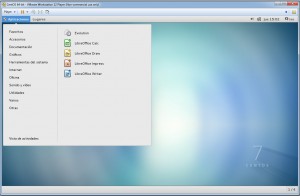
- Procesador de texto:
- Hoja de cálculo:
- Editor de documentos gráficos:
- Diseño de presentaciones de diapositivas:

Además, el pack «Escritorio Gnome» incluye aplicaciones comunes en las distribuciones Linux (todas ellas gratuitas y de código abierto) como Mozilla Firefox para navegar por Internet, visor de documentos PDF, Brasero para grabar rápidamente CD’s y DVD’s, etc.
Y hasta aquí llega la guía. Espero que os sea útil.
Pulse aquí para volver al inicio de la entrada.