Introducción de la práctica:
La práctica consiste en la creación de una imagen ISO de windows 7 con instalación desatendida, en otras palabras, el sistema operativo se instala en la máquina sin necesidad de que un usuario supervise la instalación ya que todos los parámetros configurables (particiones, usuarios, lenguaje, fecha y hora…) son configuradas anteriormente en un archivo que incluiremos en la ISO llamado Autounattend.xml.
Para la realización de la práctica usaremos la herremienta WAIK (WIndows Automatic Instalation Kit”).
Requisitos:
– Un DVD o Imagen ISO de Windows 7.
– La herramienta WAIK «Kit de instalación Automatizada de Windows 7» se puede descargar de aquí.
Creación de una instalación de Windows 7 desatendida
Primero deberemos copiar el contenido del DVD o la imagen ISO a una carpeta y situarla por ejemplo en C:\ de tal forma que la ruta sea C:\W7
Después, teniendo instalada la herramienta WAIK, nos vamos a Inicio > Todos los programas > Microsoft Windows AIK > Administrador de imágenes del sistema de Windows. Lo ejecutamos como administrador.
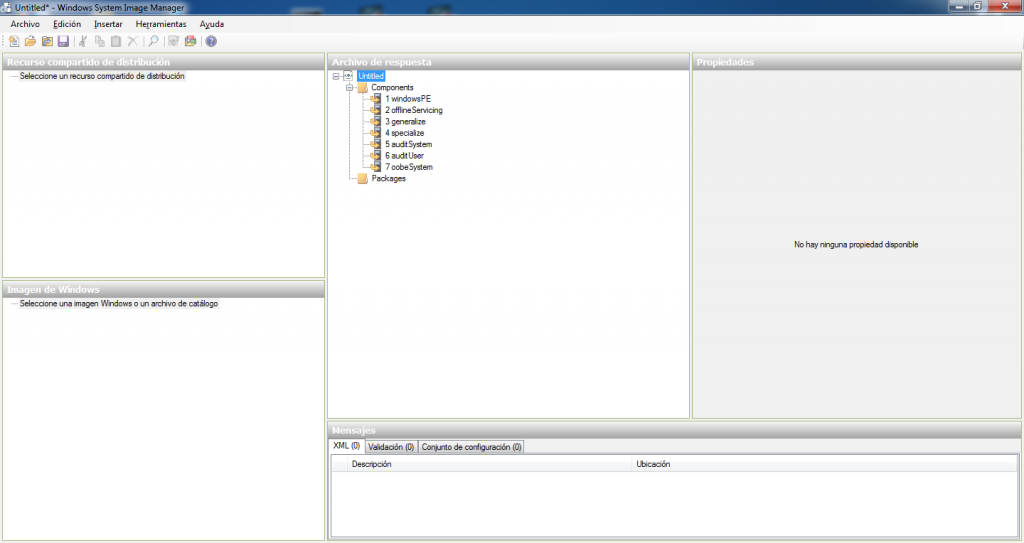 Ahora deberemos crear un catálogo que es el que nos dirá que tiene, que se puede y no se puede hacer dentro de la imagen seleccionada de Windows 7.
Ahora deberemos crear un catálogo que es el que nos dirá que tiene, que se puede y no se puede hacer dentro de la imagen seleccionada de Windows 7.
Para ello nos vamos a Archivo > Seleccionar imagen de Windows y buscamos el archivo install.wim que en este caso se encuentra en C:\W7\Sources\install.wim, lo abrimos y nos saldrá una ventana en la que deberemos elegir la versión de Windows 7 para la que queremos crear el archivo de autorespuesta. En este caso es Windows 7 Professional.
Nos saldrá en la esquina inferior izquierda una lista que podemos desplegar con diferentes componentes y paquetes:
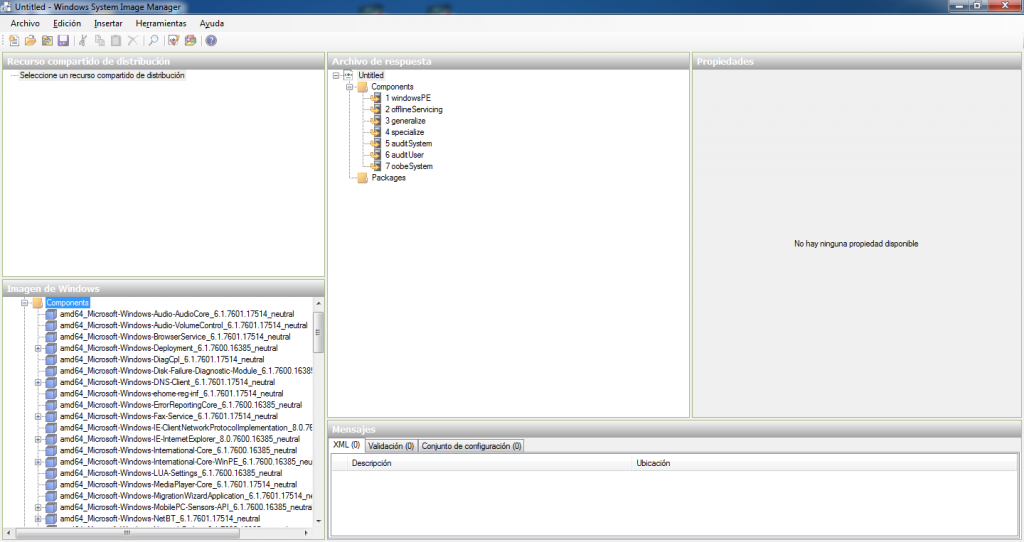
Una vez hemos añadido la imagen, deberemos crear el archivo de Autorespuesta que configuraremos posteriormente; para ello nos vamos a Archivo > Nuevo archivo de respuesta.
Ya tenemos añadida la imagen y creado el archivo de respuesta, ahora deberemos agregar al archivo las respuesta los componentes de cada secuencia de la instalación. Para ello, por ejemplo, en el componente amd64_Microsoft-Windows-International-Core-WinPE_6.1.7600.16385_neutral:
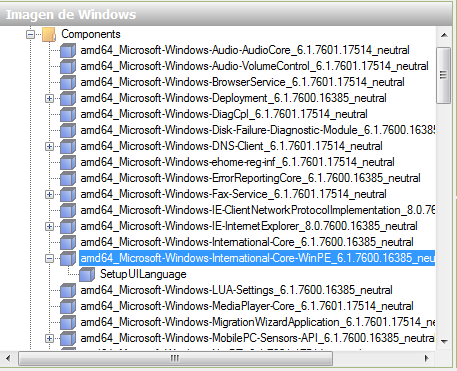
Haremos click derecho y seleccionamos Agregar configuración al ciclo 1 windowsPE:
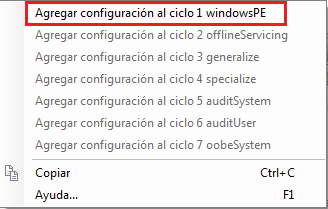
Veremos que el componente se agregara en el panel del Medio, que es el archivo de respuesta. Ahora configuraremos las opciones del componente en el panel de la derecha, en este caso utilizaremos es-ES ya que queremos que la instalación sea en español (El DVD o la imagen ISO del sistema tiene que estar en el mismo idioma):

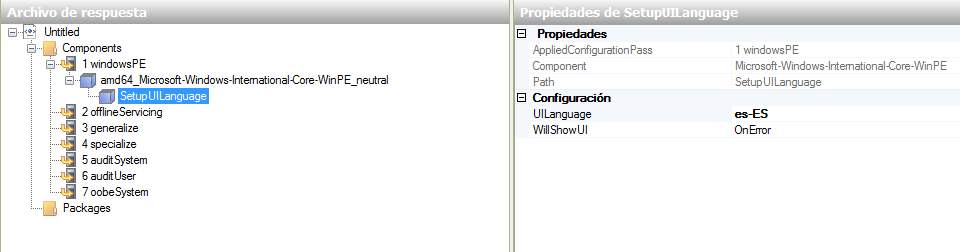
Para el resto de componentes que queramos instalar sólo debemos hacer lo mismo, seleccionamos los componentes desde el panel imagen de windows, pulsando click derecho sobre el componente, añadiendo dicho componente al ciclo que corresponda y después configurando los valores que consideremos necesarios.
Adjunto una tabla con los componentes y configuraciones que hemos usado en esta práctica.
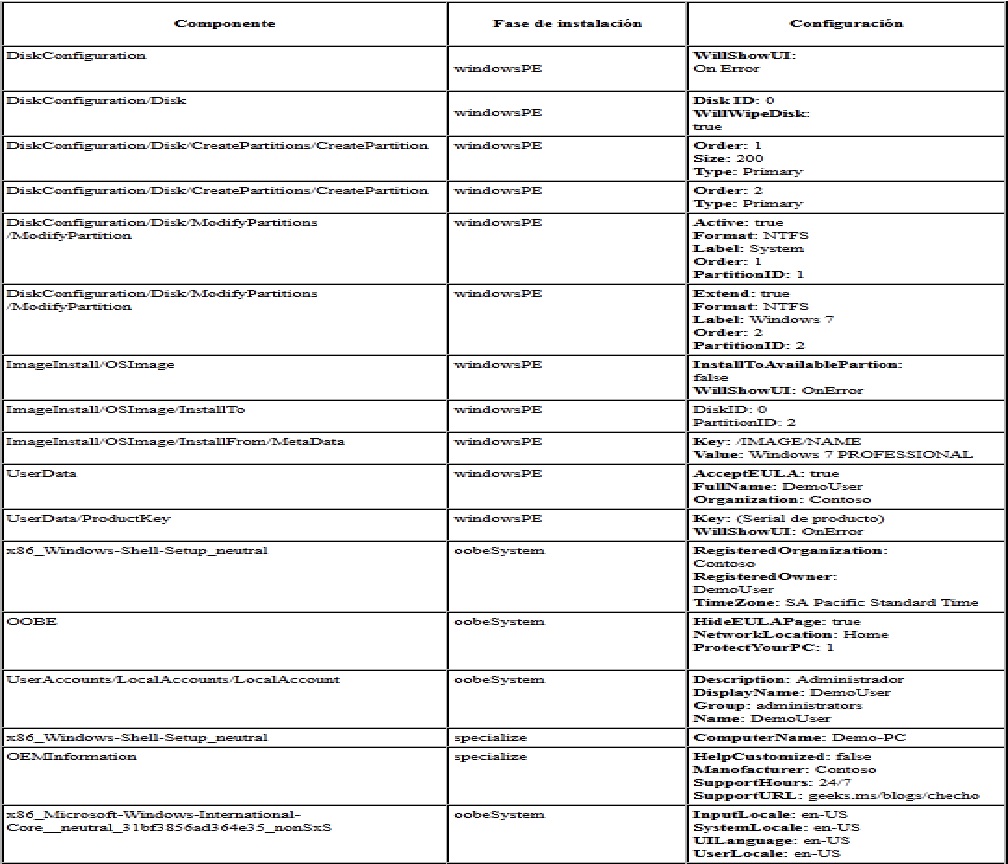 Una vez completa esta fase, debemos validar el archivo de respuesta, para ello pulsamos sobre el icono de validar archivo de respuesta o herramientas > validar archivo de respuesta.
Una vez completa esta fase, debemos validar el archivo de respuesta, para ello pulsamos sobre el icono de validar archivo de respuesta o herramientas > validar archivo de respuesta. 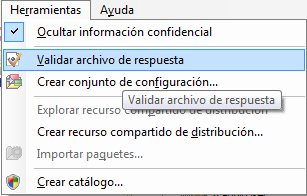 En caso de que tuviéramos fallos, tales como advertencias o errores, simplemente deberíamos ir al apartado donde esta el fallo y cambiar la configuración errónea.
En caso de que tuviéramos fallos, tales como advertencias o errores, simplemente deberíamos ir al apartado donde esta el fallo y cambiar la configuración errónea.
Para terminar sólo debemos guardar el archivo de respuesta en Archivo > Guardar archivo de respuesta como > ruta donde está los archivos del windows a instalar, el nombre debe ser Autounattend.xml es muy importante ya que el sistema sólo reconocerá el archivo si tiene este nombre.
A continuación viene el paso de configurar el archivo de respuesta para que al inciarse el equipo por primera vez se instale el programa que deseemos como por ejemplo el ccleaner.
Iniciar instalación en el primer inicio del sistema operativo
Para que se inicie de forma automática la instalación de las aplicaciones que queramos al iniciarse el sistema después de su instalación deberemos agregar el componente:
Microsoft-Windows-Shell-Setup_neutral > FirstLogonCommands > Synchronous Command
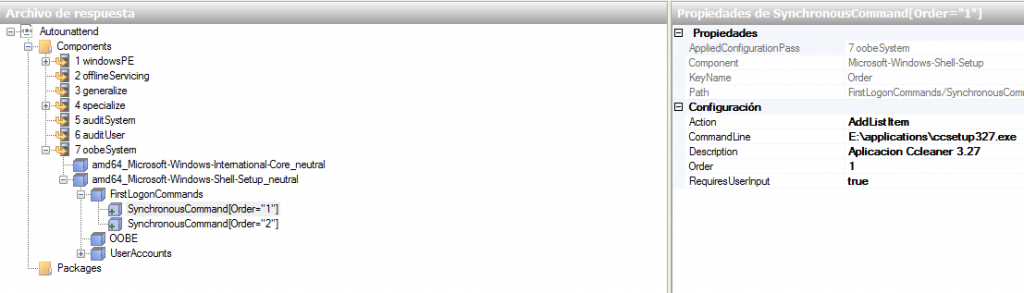 Deberemos agregar el componentes el número de veces como aplicaciones queramos que se instalen al inicio y configurarlos de la siguiente manera:
Deberemos agregar el componentes el número de veces como aplicaciones queramos que se instalen al inicio y configurarlos de la siguiente manera:
CommandLine: Ubicación del ejecutable de la aplicación. En este caso hemos creado una carpeta en la imagen ISO llamada applications, por tanto, la ruta hace referencia al ejecutable que se encuentran en esa carpeta dentro de la unidad de DVD donde esta montada la ISO.
Description: Una descripción del programa que se va a instalar.
Order: Orden en el que se instalará la aplicación.
RequiresUserInput: Si la aplicación necesita interacción del usuario.
Después de configurar esta última entrada en el archivo de respuesta, debemos compilar los archivos en una ISO para después grabarla en un DVD o memoria USB y poder usarla para su instalación en cualquier equipo.
Para crear la ISO:
Abrimos desde Inicio > Todos los programas > Microsoft Windows AIK > Línea de comandos de las herramientas de implementación y se nos abrirá una consola de comandos:
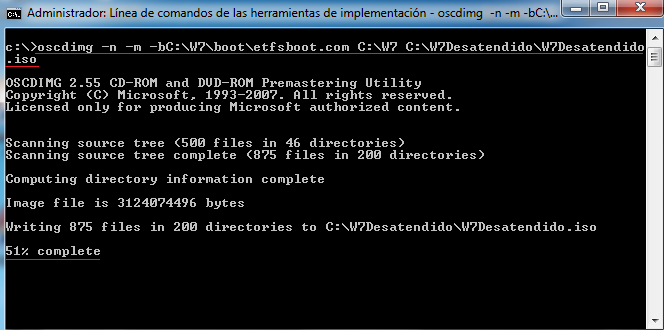 Ahora en ella debemos escribir oscdimg –n –m –bRuta_de_directorio\boot\etfsboot.com Ruta_de_directorio Ruta_de_directorio_ a_guardar\ Nombre_de_imagen.iso y después le daremos a intro, si todo es correcto comenzará la creación de nuestra ISO desatendida lista para ser usada.
Ahora en ella debemos escribir oscdimg –n –m –bRuta_de_directorio\boot\etfsboot.com Ruta_de_directorio Ruta_de_directorio_ a_guardar\ Nombre_de_imagen.iso y después le daremos a intro, si todo es correcto comenzará la creación de nuestra ISO desatendida lista para ser usada.
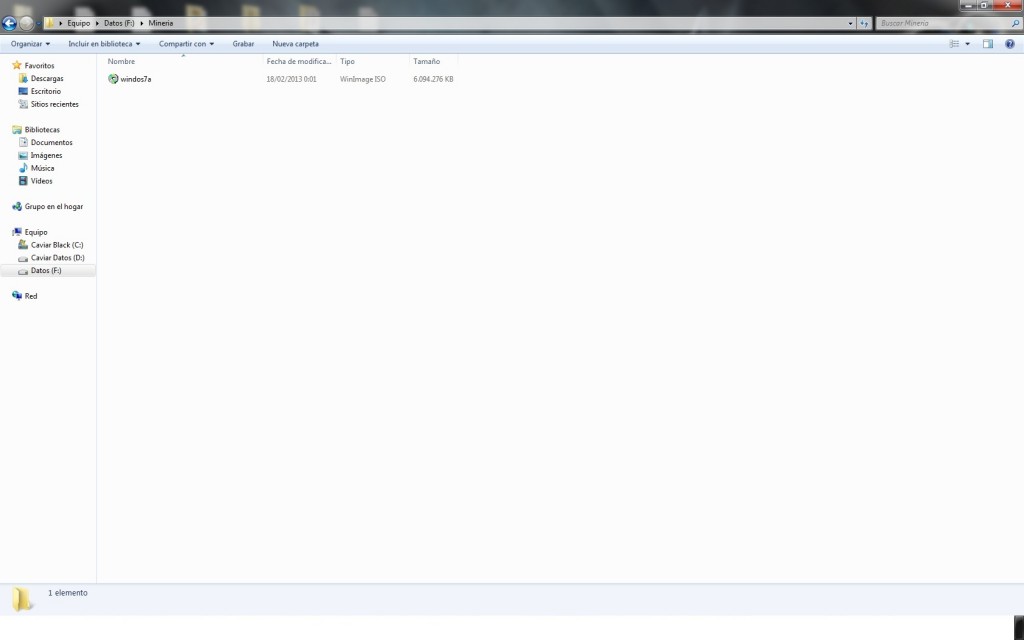 Realizado por David Carballo Baz, Mario Melchor Fernandez y Jose Antonio Franco Martin
Realizado por David Carballo Baz, Mario Melchor Fernandez y Jose Antonio Franco Martin