Instalación de BigBlueButton
Definición:
BigBlueButton (BBB), es una plataforma abierta de conferencias en línea, enfocada al área de educación a distancia, tanto para universidad y escuelas, con herramientas de vídeo conferencia para múltiples usuarios, VoIP entre los participantes y conexión a una central telefónica digital, panel de presentaciones, pizarra para destacar contenido, y escritorio compartido.
Después de buscar por internet y encontrar varios programas como el Dokios o el TokBox nos decantamos por el BigBlueButton.
Para instalar BigBlueButton, recomendamos utilizar Ubuntu Server.
– Paso 1: Instalar repositorio de BigBlueButton
Abrimos un Terminal
wget http://ubuntu.bigbluebutton.org/bigbluebutton.asc
-O-
sudo apt-key add –
echo «deb http://ubuntu.bigbluebutton.org/lucid/ bigbluebutton-lucid main» | sudo tee /etc/apt/sources.list.d/bigbluebutton.list
echo «deb http://us.archive.ubuntu.com/ubuntu/ lucid multiverse» | sudo tee -a /etc/apt/sources.list
-Paso 2: Instalar el servidor de videoconferencia.
Hay dos posibilidades (FreeSwitch y Asterisk), y tras realizar pruebas nos quedamos con Asterisk:
sudo apt-get install bbb-voice-conference
En este punto, podemos tener un problema con la instalación de Asterisk:
Module build for the currently running kernel was skipped since the kernel source for this kernel does not seem to be installed.
Building initial module for 2.6.32-32-generic-pae
Error! Bad return status for module build on kernel: 2.6.32-32-generic-pae (i686)
Si esto nos ocurre, necesitamos instalar las siguientes cabeceras de Linux:
sudo apt-get update
sudo apt-get upgrade
sudo apt-get install linux-headers-$(uname -r)
Una vez que hemos solucionado el problema,procedemos a la instalación de Asterisk:
sudo apt-get install bbb-voice-conference
– Paso 3: Instalar BigBlueButton
sudo apt-get install bigbluebutton
Durante el proceso, nos pedirán la contraseña del root del gestor de base de datos utilizado (en nuestro caso, como hemos indicado, MySQL).
Además, el sistema podría solicitar la instalación de unas fuentes:
configuring ttf-mscorefonts-installer
– Paso 4: Una vez terminamos la instalación, ponemos todo en orden
Realizamos un reseteo “limpio”:
sudo bbb-conf –clean
Para luego hacer una comprobación:
sudo bbb-conf –check
Si tenemos instalado un Apache, tendremos que hacer un pequeño cambio en los puertos, ya que el Apache escucha por defecto el puerto de escucha de Nginx (necesario para BBB), por lo que podremos hacer:
sudo /etc/init.d/apache2 stop
sudo /etc/init.d/nginx start
Además, si tenemos otro Tomcat y/o MySQL instalados, tambien habrá cambiar sus puertos para que no colisionen con los de BBB.
– Paso 5: Como el cuarto paso, hacemos un Clean para poner todo en orden, y un check para comprobar que el BigBlueButton está configurado perfectamente.
sudo bbb-conf –clean
sudo bbb-conf –check
– Paso 6: Si no hay ningún problema el servidor BigBlueButton nos dara una IP que debemos introducir en nuestro navegador web y así acceder a la interfaz de la aplicación BigBlueButton
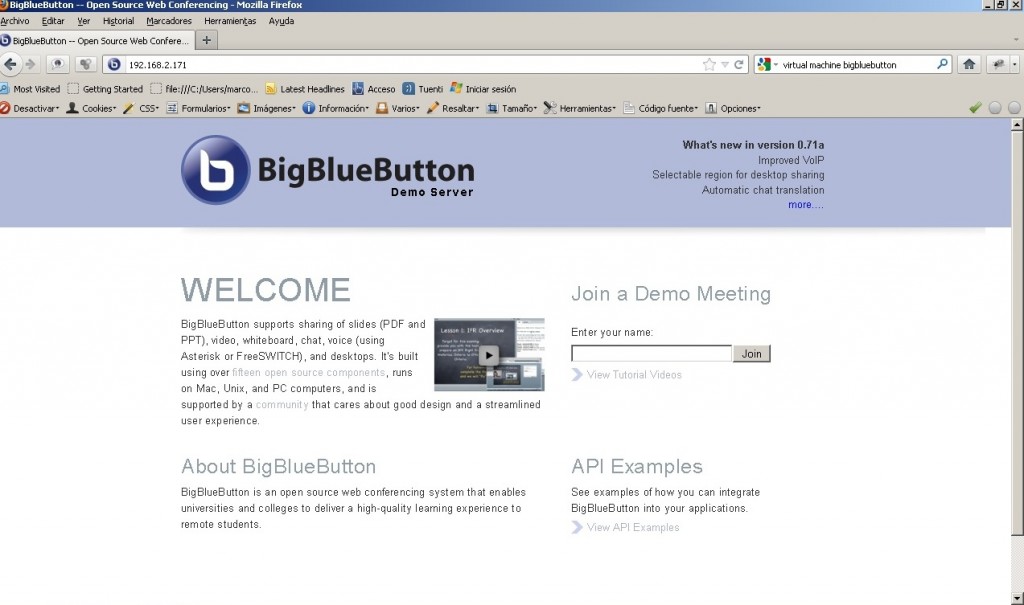
Ahora vamos a explicar el funcionamiento de BigBlueButton.
Para entrar introducimos la dirección IP que nos da el programa al iniciar en nuestro navegador web y nos saldrá una pantalla como la siguiente:
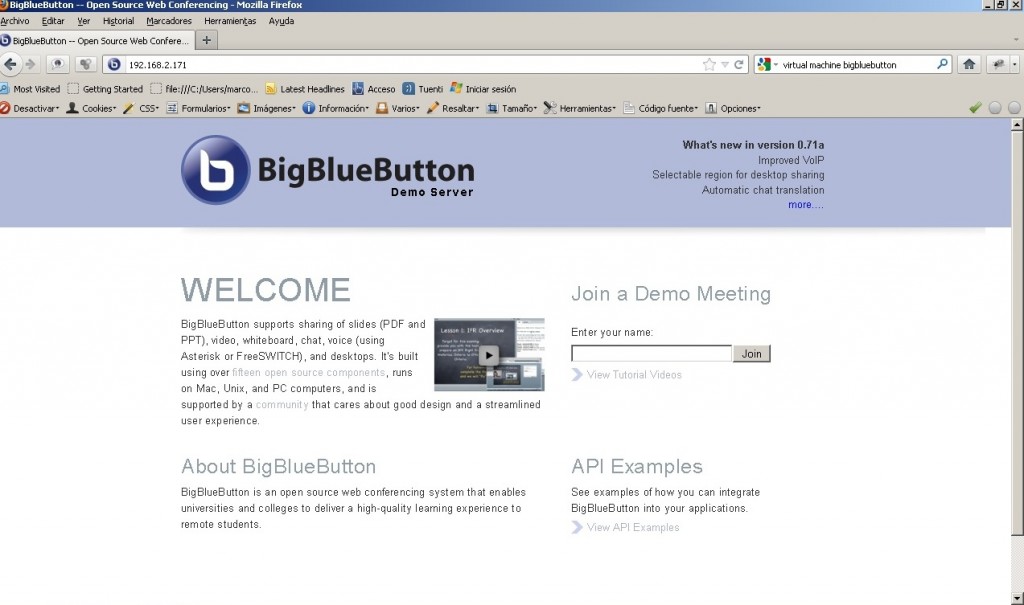
En la siguiente imagen vemos que nos salen los participantes que están conectados a nuestro servidor y podemos elegir en “Cambiar expositor” quien será el “profesor”, que es el que dirige la videoconferencia.
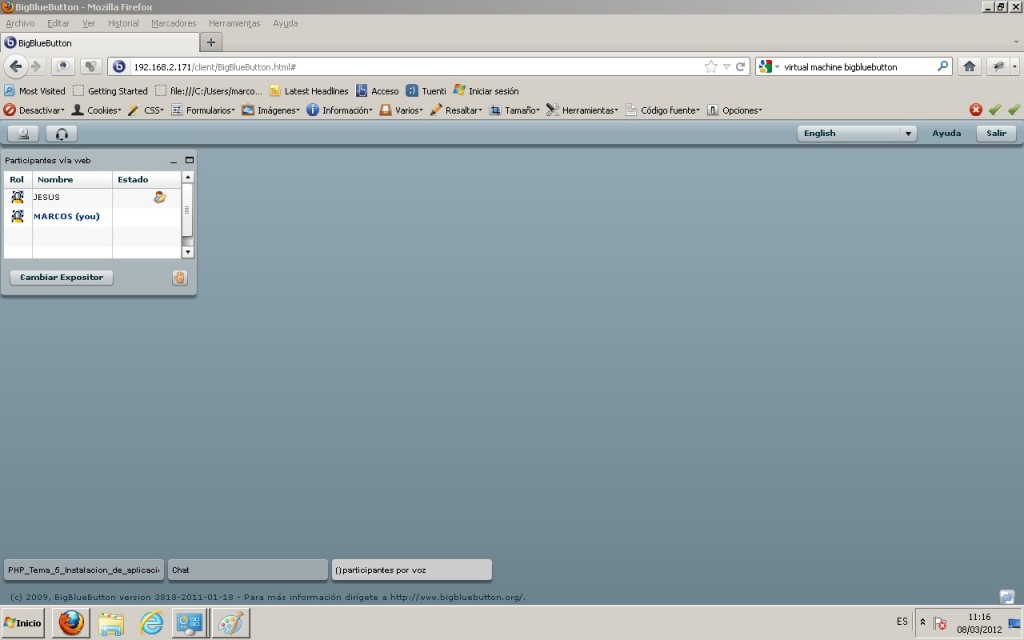
A continuación vemos en el cuadro de abajo de la izquierda los participantes de voz y en el cuadro de la derecha es un chat para todos los participantes
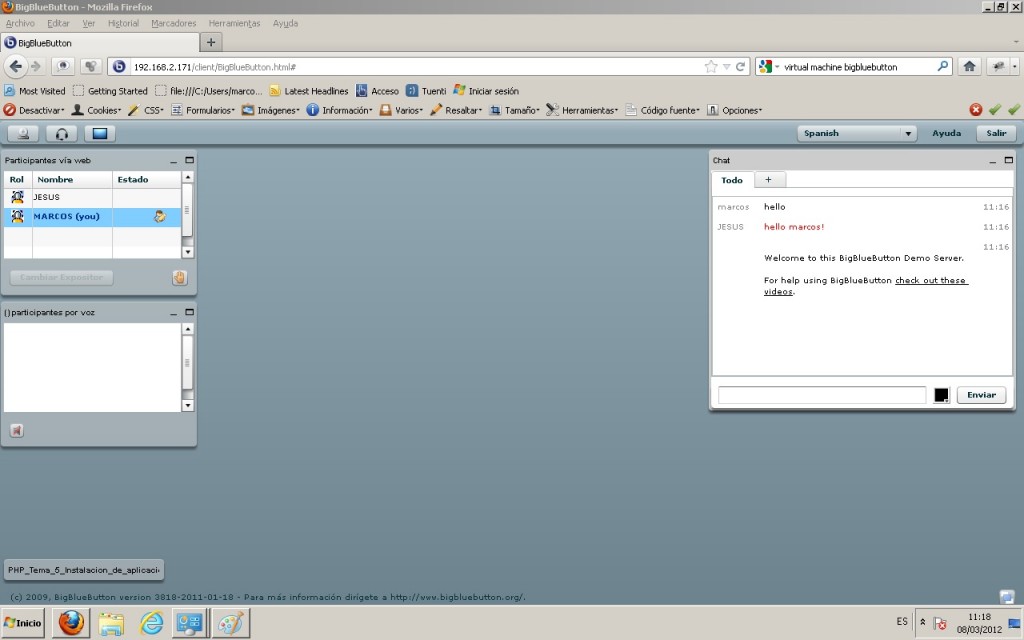
En el cuadrado del medio podemos subir presentaciones o pdf´s que es lo que vamos a compartir con los demás participantes.
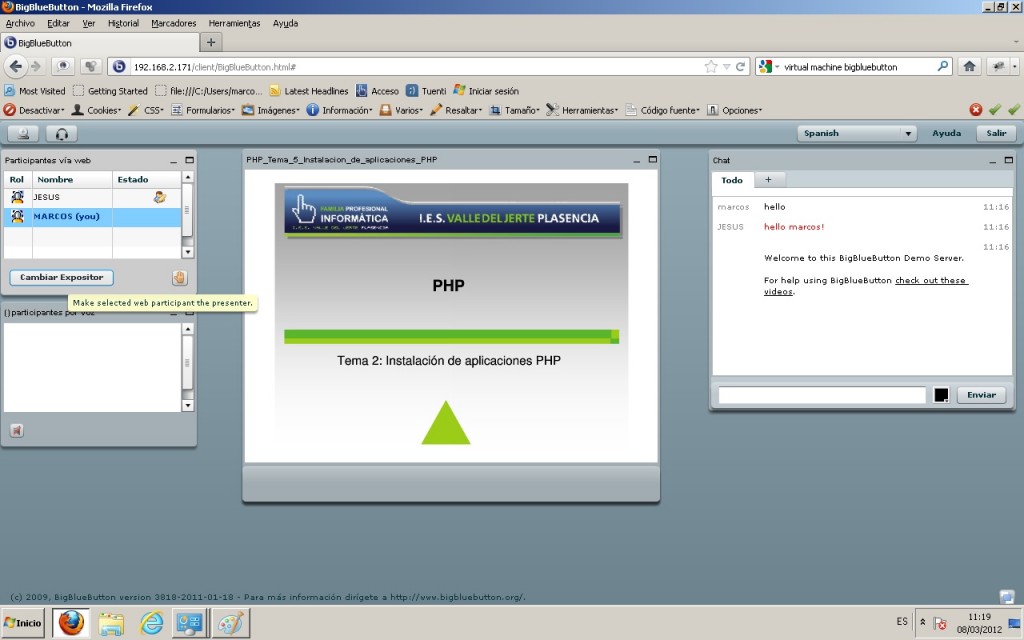
Aquí vemos que si somos “expositores” podemos manejar el documento
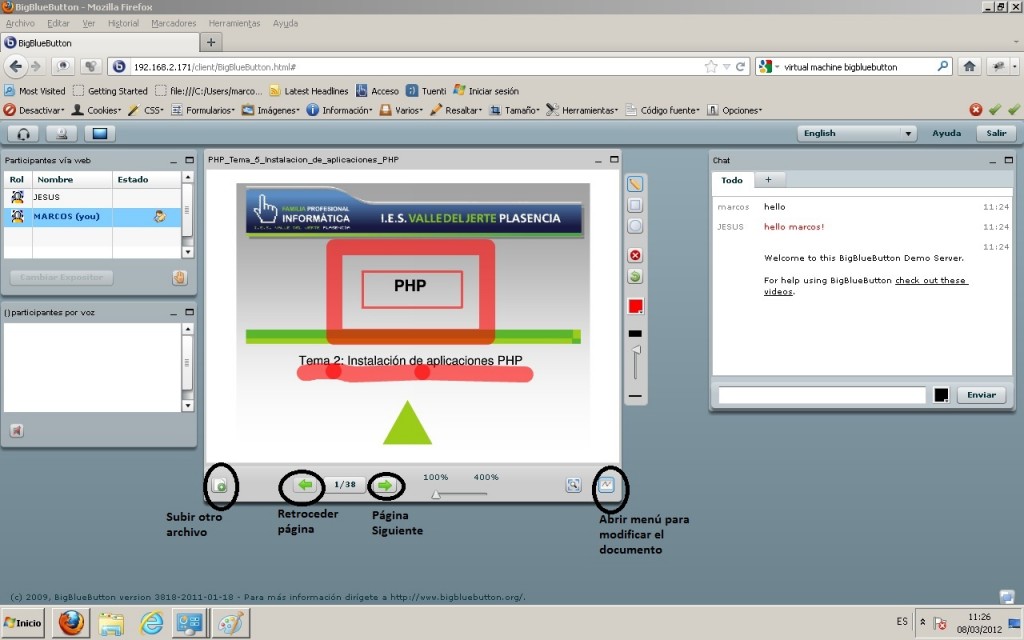
También podemos poner la webcam para que todos los participantes nos vean
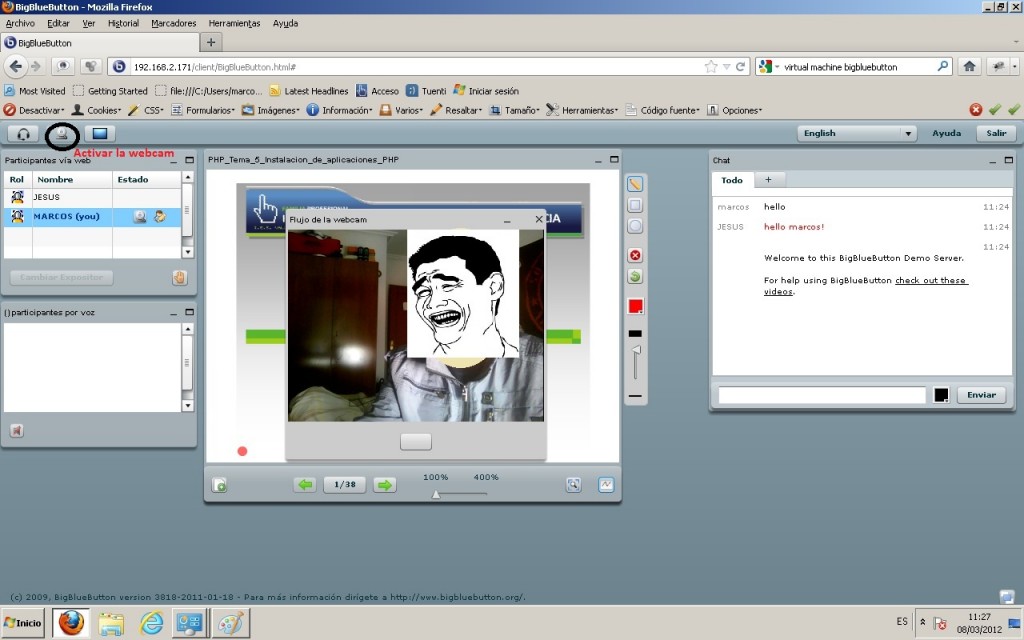
y por último una captura con todas las funcionalidades de este programa:
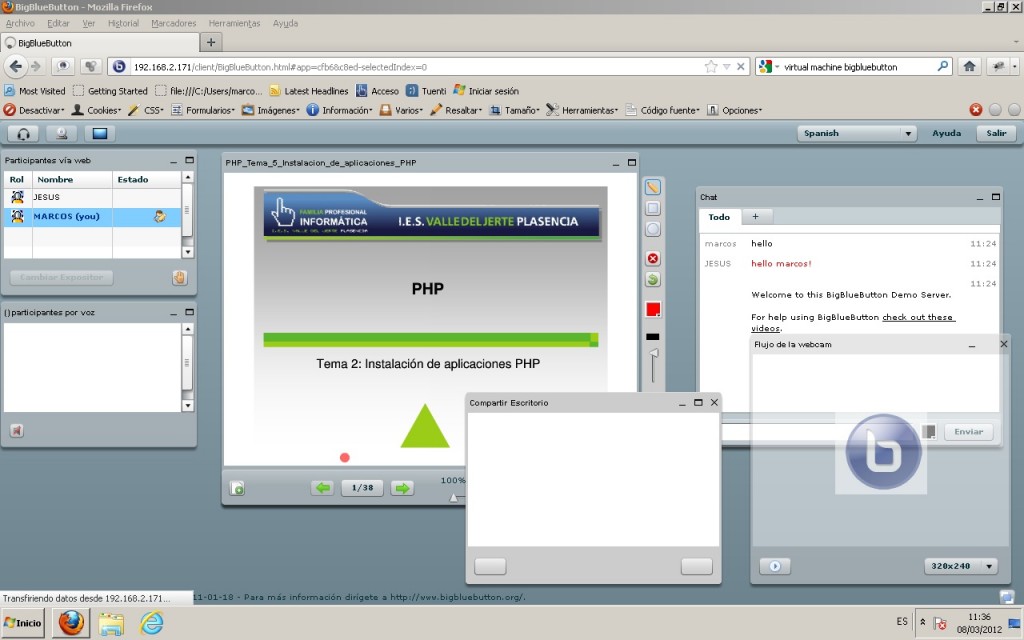
Implantación de BigBlueButton en joomla
Descargamos los paquetes de la página: http://extensions.joomla.org/extensions/communication/video-conference/14317
Entramos en el administrador de joomla y los instalamos, después vamos a componentes y vemos que se nos ha instalado, le damos a settings:
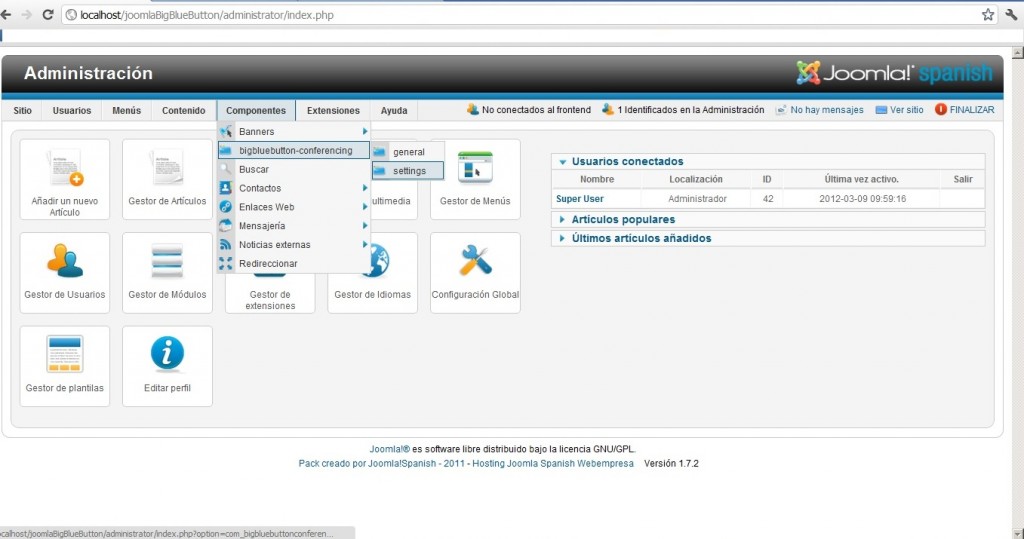
Introducimos la URL y el Salt de nuestro servidor:

Para averiguar la URL y el Salt de nuestro servidor vamos a él y ejecutamos:
sudo bbb-conf –salt
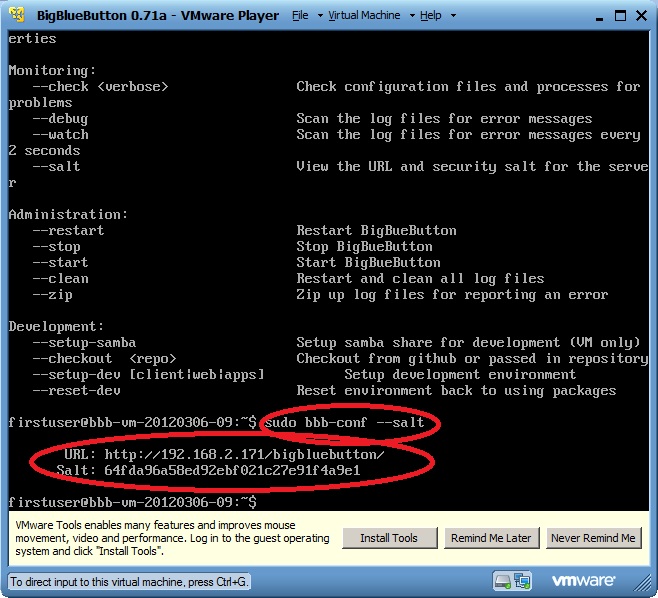
Ahora vamos al Gestor de módulos y entramos en el módulo “BigBlueButton Conferencing”, le damos a publicado y elegimos su posición:
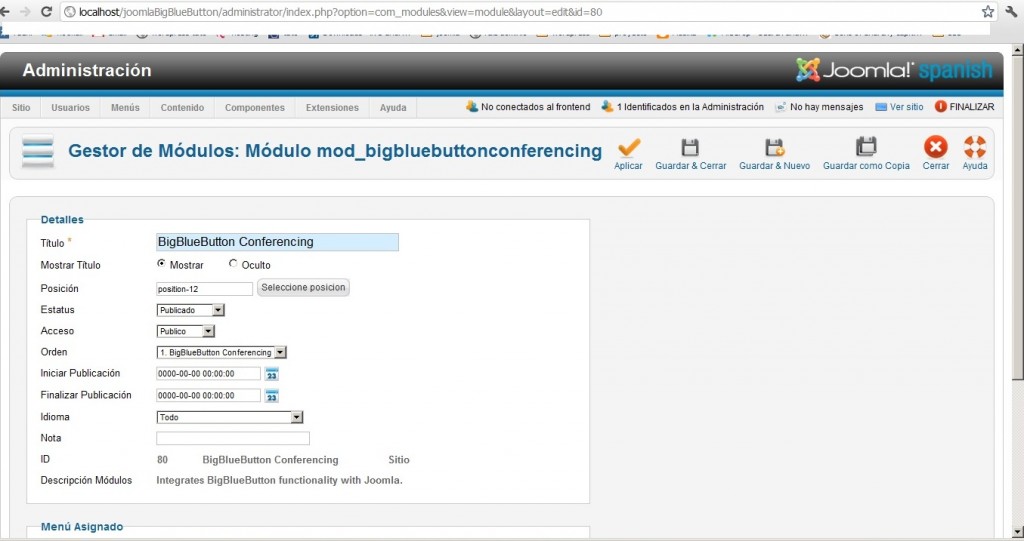
Vamos a componentes > bigbluebutton-conferencing > general y le damos a nuevo:

Ponemos el nombre de la sala que queremos crear y el usuario y la contraseña del administrador:
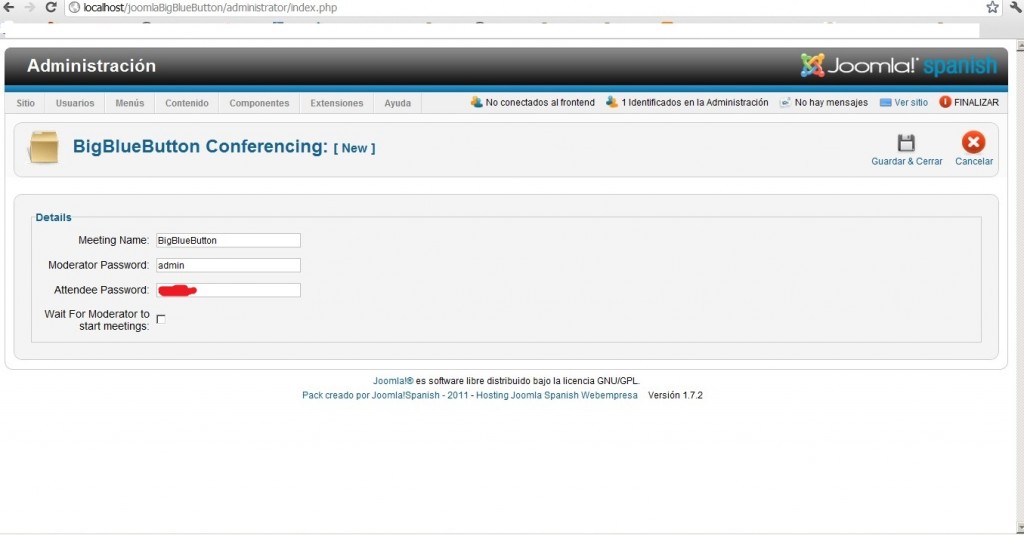
Entramos en nuestro joomla y vemos que está insertado el módulo:
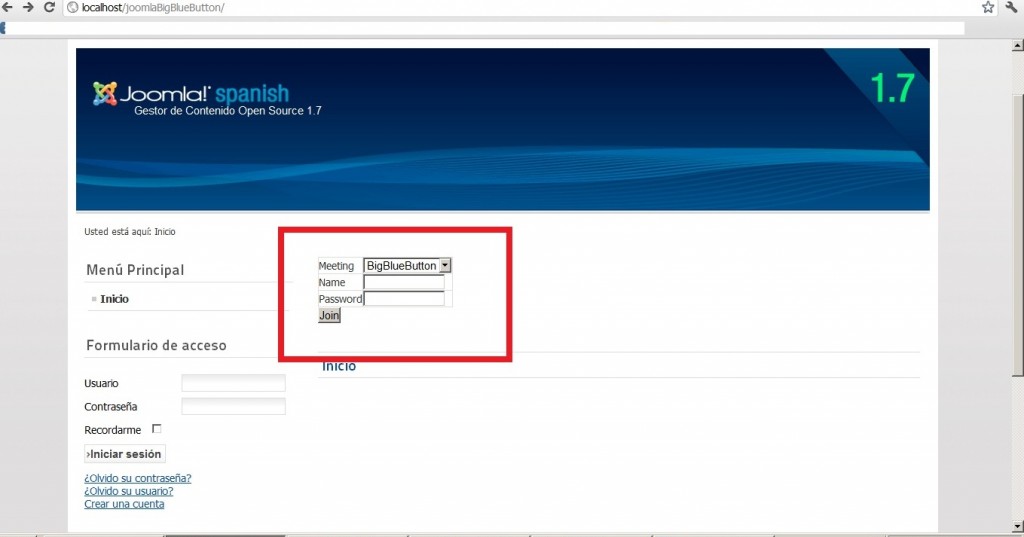
Introducimos nuestro usuario y nuestra contraseña y ya lo tenemos listo
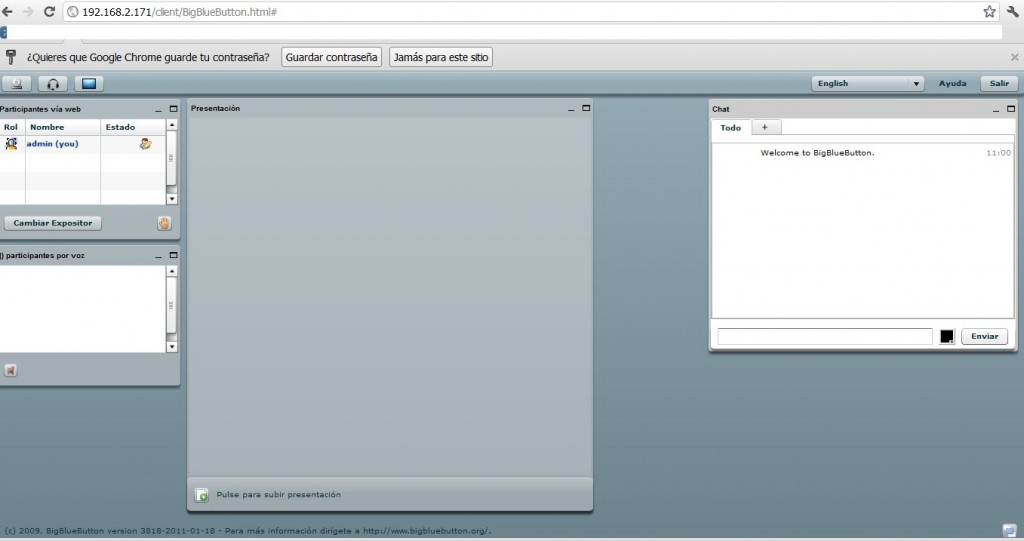
Página oficial: http://www.bigbluebutton.org/